絶対失敗しない Windows10 アップグレード のやり方!! [PC自作・LIFE]
ー
絶対失敗しない、 Windows 10 アップグレードのポイントを紹介しておきます。
今回、 Windows 7 professional sp1 64bitと、 Windows 8 pro 64bitを
半年かけていろいろ何回も、試行錯誤で失敗しましたが、
何のエラーなしにアップグレードが、短時間でできる方法を見つけました。
-
1. アップグレードするOSには、必要以外のソフトは入れないこれが重要です。
-
Windows 7 sp1は セキュリティソフトはMicrosoftの「SECURITY ESSENTIAL」だけ
ファイヤウォールソフトは既存のものにします
Windows 8 は ファイヤーウォールソフトも セキュリティソフト「DEFENDER」があるので
必要ありません。そして、Windows Updateで必要な更新ファイル少々をダウンロードして
全くしなくてんもいいと思います。
Windows 8 から、8,1 ISOファイルをMicrosoftからダウンロードしてWindows 8 をまず
クリーン・インストルする設定も何も触らなくていいです。最低限必要なのはGbitEtherNet
LANのドライバーです。 メーカー製のパソコンならリカバリ-CDに入っているので
大丈夫です。必要なのは NETに繋がればそれでいいのです。
システムバスとユニバーサルシリアルバスコントローラー関係はインストールしておきましょう。
Windows 7のドライバなら、それを デバイスマネージャーで、
黄色のマークがついているどライバがなければ、それにこしたことはないです。
私がお勧めするのは、OSはクリーンインストールです。 余計な機能は要りませんし
使いもしないソフトは必要ないからです。 どうしてもその機能がないと困る方は、
ドライバをメーカーで、Windows10に対応しているか確認してください。
そのドライバはWindows 10にアップグレードしてからの方がいいです。
ここで言いたいことは、あくまでデフォルトということです。
●Windows10 ダウンロード 各、OSは自分のエディションを選択してください。
※各、OSには32bit ・64bitありますが、迷わず64bit版にしましょう!
プロダクトキーで、64bitに変更できます。電話認証になると思いますが
Microsoftは、どちらかを選択するので合法だそうです。
-
(64bitOSはメモリー8G必要です。 自分のPCに対応したものを用意しましょう。)
それぞれのサイトに 詳細は記載してるのでよく読んでください。 誰でもできます。
2. ドライバなどは そのまま基本的なものだけ適応するバージョンを入れておく
!マークが出るのは マウス・キーボードのUSBではなく PS/2が出るのですが
これは削除で問題ないです ドライバとWindows Update以外必要ないです。
クリーン・インストールで作業は進みます。(PS/2を使っている方は必要です。)
3. サード・パーティのソフトでドライバや レジストリの修復などは絶対にしないこと
ドライバも最新のものにする必要はありません。 Windows Updateに任せておけばいいです。
例: Advanced SystemCare Pro /comfortablepc/CCcleaner/Registry Cleaner
/iobituninstaller 他 IObitの製品はWindows10にしてインストールすればいい
IObitの製品は必要以外のことをするのでエラーが必ず出ます。
システムレベルそれも カーネル致命的なエラーを、 叩きだすので注意が必要です。
最近は、エクスペリエンスで 大分良くなってきましたが....
他の必要なソフトも後入れが好ましいしです 失敗しません。
(例外)IObitの「Drive Booster」だけは問題無いです。
このソフトはPC企業が ドライバに対応していないPCでも
所詮、 使っているパーツ外国製なので、ドライバも外国製です。 このソフトはそれを、
探し出してくれる優秀なソフトです。
問題が起これば、ドライバはバックアップしてあるのでロールバックすればOKです。
日本メーカーが作っているのは、あってもなくてもいいような機能(ボタンなど)なので、
なくても 全然問題ないです。「Drive Booster」は、ドライバは、Microsoftに準拠している
ものしか、使用しないという基準に対応しているようです。
(VAIOはOSを、弄っているので問題がでるかも...Windows7に対応していれば、
Windows 10用にドライバ用意するはずです。)
-
ドライバとWindows Update以外必要ないです。 何もしなことがBESTなのです。
これが重要で、これが完璧なら タスクバーにWindows Upgradeの白いマークが出現します。
4.この時点で それぞれ必要な
Windows7 professional Windows 7 professional sp1 Windows8.1Pro Windows10Pro
64bitにしましょう。 いろいろなバージョンがあるので必要なエディションのISOファイルになります。
マイクロソフトより「MediaCreationTool」で、 ISOファイルをダウンロードしDVD-Rに
焼きましょう ImageBurnなどでもいいです(必ずベリファイしましょう)
大事なことは、平日の昼もしくは朝か夕方にダウンロードしましょう。早くダウンロードできます
私は、DVD・CD・BDでも-RWを購入して しようしています失敗しても大事に使えば何度でも
繰り返し使えます。
5.これで ささっと、アップグレードしていきます。 順調に終わるはずなので、
クリーン・インストールが終わったら、「必ずバックアップイメージソフトでバックアップすること」
この行程が済めばあとは問題がでれば、 この時点にすぐ戻れるのでOKです。
Windows 7 professional sp1でバックアップを取ればその時点に戻れます。
Windows 8 proに戻りたければその時点でバックアップしておけば戻れます。
いろいろなWindowsで作業ができます。 Windows 7の環境でないと動作しないソフトが、
あればバックアップイメージ・ソフトで復元すれば、作業できます。
私にお勧めソフトは、 AOMEI-Backupper Standard Free v3.2 日本語対応で 無料で多機能です。
GPTのダイナミックディスクの UEFIセキュアブートのバックアップ・復元をサポートしています。
あとは、ゆっくり入れたいソフトをインストールしていけばいいのです。
6. あと、PCの名前を変えることです。 ASSPA-PCとか 勝手に名前を変えます
1度でもアップグレードをすると、シャドウ・コピーが自分のPCもしくは
マイクロソフトのクラウドに作られますから これは邪魔になるので
PC名を変更し シャドウ・コピーが邪魔しないようにします。
(Windows10に一度でもアップグレード失敗するとシャドウ・コピーが残っています。)
7.GPTにするか MBRにするかは バックアップイメージソフトベンダーが、
まだまだ対応していないので 私はマルチブードしていますのでMBRにしています
GPTのダイナミックディスクにすると 2TB以上のハードドライブを使えるようになります。
ハードディスク何十個も使用でき、これはサーバーとして使う人達用途で一般人は数%でしょう。
BitLocker暗号化などセキュリティの面では、 いいのでしょうが そのセキュリティが
仇になってしまう事例がいくつかありまして、 恐ろしくて使えません。
軽々しくSATAのソケットを、外したりしたらもうアウトです。 BitLockerにしていたら
そのハードディスクは、誰も使うことができなくなるらしいです
フォーマットしか救済することができません これは「両刃の剣」ですね
企業のサーバーなどでは必要でしょうが、個人としてはちょっと考えちゃいますね
私は、できないのです。通常OSはひとつでしょうから,
セキュリティーの面で安心度が増しますから、「UEFIセキュアブート」を、お勧めします BIOS設定で、
UEFIDVD・CDディスクを設定 、起動のところでUEFIセキュアbootを選択してください。
しっかり設定しないとMBRでインストールしてしまったりしますので注意です。
私の場合、ヂュアル・ブートしているので、MBR画面が出てOSを選択肢ないといけないから、
あまり違いはないです。通常、OSはひとつの人は数秒で起動します。
(SSDの場合ですが、普通の3.5インチのハード・ディスクの場合1分以内で起動できます)
ー
8. メーカーPCならば ドライバだけが必要になりまが、
なくてもいい機能がついているからで、 お勧めするのは、 上記に記述した通り
OSのクリーン・インストールをしましょう・ 使いもしないソフトや機能が無くなって
メモリーも消費しないしいいことだらけです。
とても気持ちが良いです メーカーのリカバリーディスクではなく,
ISOファイルをダウンロード
ISOイメージファイルを DVD-Rに書き込みましょう Windowsの機能でも出来ますし
私はImageBurnというソフトで、 ImagefileをDVDディスクに書き込むを選択すればOKです。
忘れてはいけないのは、必ずベリファイというところにチェックしましょう。
私は、クリーン・インストール派(自作派)なので すっきりしてゴチャゴチャしてなくて
気持ちがいいですよ メモリも消費しないし、お勧めします。
9、私は、4台のPCを全て32bitOSから、Windows 10 Pro から64bitにしました。
4台分のOSを Windows 10 Pro 64bitにするのは 無料なので
あと20日ほどで 無料ではなくなるので、 ものすごい節約です。
Windows 10 Proは、買うとなると25,800円ほどしますので、103,200円の節約です。
皆さんも、 失敗している人がかなりいらしゃると思いますので記事にしました。
私は Windows 8 ProもMicrosoftの優待価格キャンペーンで 1,380円で入手しました。
最短で2日 普通なら1週j間もあればアップグレードできます。
Windows 10 Pro 64bitは 歴代最高のOSです。使ってみればわかります。
ー =
それでは、皆さんGOOD LUCK!!
PS. Windows10にアップグレードして、 エラーがないかどうか調べましょう
ー
二つのコマンドをコマンドプロンプトを管理者で実行してください。
1)Dism /Online /Cleanup-Image /ScanHealth このコマンドをコピペして
ENTERキーを押します
時間は、20%からはじまります。結構掛かりますが、この操作は、正常に終了しました。
成功です。
2)次に、sfc /scannow このコマンドをコピペして
ENTERキーを押します
システム スキャンを開始しています。これにはしばらく時間がかかります。
-システム スキャンの検証フェーズを開始しています。
検証 100% が完了しました。 システムは正常です。
これで無事成功です。
ー
ー
10、WindowsUpdateは、 Microsoftの予定に合わせる必要はありません・積極的に
Microsoftの予定日など無視して、WindowsUpdateを繰り返し実行します。
この時に、並行して各、Windows ISOファイルをダウンロードしていきます。
時間の節約です。WindowsUpdateは合計260個ほどの、更新プログラムをダウンロード
しないといけませんから 並行作業がたいせつです。これが結構時間が掛かるんです。
260個の更新プログラムをインストールするときは、他のことをするか、ISOファイルの
ダウンロード DVD-Rを書き込みましょう。
どうにもうまく時間を持て余す時は、眠りましょう。更新プログラムは、再起動が
必要なこともありますから、そんな時は再起動をしないで 、上記の作業を優先したり
自分のPC企業から、Windows 10用デバイスソフトウェアのダウンロード、ドライバの
ダウンロードなどもやっておきましょう。
ー
ー
11、私は、SSDの延命のためと、個人データの保護のためにOSの入っている通常Cドライブには
個人データ・作業フォルダ・ブラウザのチャッッシュなどは別のデータ専用ディスクに、
設定しています。普通の人は、通常ノートPCなどは、ひとつのディスクしかないから
Dドライブに設定するしかないのですが 、これでCドライブの肥大化を防げるということと、
個人データを違う場所に収めることができますが、ハード・ディスクが壊れた場合
OSが起動しないから、データも回収できません。なのでデスクトップならハード・ディスクを
増設して個人データ・バックアップ ・作業フォルダ・キャッシュフォルダ・Tempフォルダー
などを、データ専用ドライブに設定指定しています。
実質Cドライブには OSとソフトウエアだけという構成です。 隠しフォルダーなどは、
ありますが 、ゴミ箱と System Volume Information Boot etcなど OS関連のものだけです。
ノートPCなどは、ティスクは、ひとつしかないから、
外付けUSB3.0ドライブ2TBを、いつも接続していれば、
同じ構成になるから、個人データ ・Cドライブの肥大化は守られるわけです。
こうして大きく2つにPCを分けて考えると、PCが壊れた時も安全だということです
心配であれば、もうひとつハードディスクを増設してミラーリングしておけば、安心感が
違います。ミラーリングと言っても「RAID」なんてもんじゃないほうが管理が楽です。
以上、データ管理にCloudがありますが、外付けUSB3.0ドライブ2TBを購入して。
自分で、バックの中でも入れていたほうがイライラしなくていいと思います。
Cloudは、速度がネックになってイライラしますから、もっと高速になれば、選択肢に
入れてもいいでしょうね。とにかくモーレツに遅いから無料ならいいかも.....
-
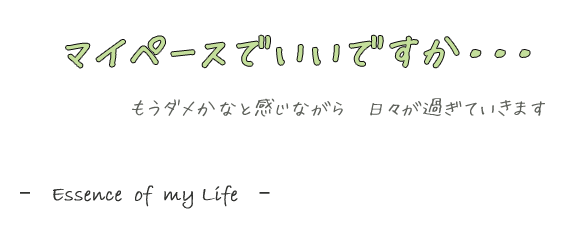





> あと20日ほどで 無料ではなくなるので、 ものすごい節約です。
私も4台のうち2台は10にしました。
残りは、無料のうちにすべきか、見送るべきか、考えています。
by いっぷく (2016-07-16 04:10)
おはようございます。
ご訪問nice! ありがとうございます。
by YUTAじい (2016-07-16 05:20)
とっても参考になりました^^
by ぽちの輔 (2016-07-16 06:36)
ご訪問 & nice! ありがとうございました。
また遊びに来ます。
by センニン (2016-07-16 07:36)
こんにちは、おひさしぶりですね。いらしてくださって有難うございます。
朝一番に電源を入れるとUPを・・・が表示されてたけど、7/29迄に
考えればいいや。ところが三月中旬にPCから離れてた時、あれ?
既に○○パーセント実行中。で、時間がかかったけどWin10に。
そのご何事もなく使っています。
by puripuri (2016-07-16 15:37)
いっぷくさん
1台は、は残す。というよりバックアップ・イメージで残しておけば
15分程度で戻すことはできますから、ライセンスの問題もないし
しばらく使って、またWindows10にするという選択があるので
1度はWindows10にしておけば、認証もんだいも発生しませんから
ためらわずに、実行しましょう。
私はそうするつもりです。
by エコピーマン (2016-07-16 16:13)
YUTAじいさん

おはようござします。
by エコピーマン (2016-07-16 16:14)
ぽちの輔さん
参考になりましたか? いろいろなソフトやデバイスの現状から
いくらMicrosoftでも対応できません。
Microsoftも、こういう説明をして、アップグレードするように
してくださいといえば、いろいろな問題・エラーも出ませんし
駆け込みアップグレードに、わざわざ人数を4倍に増やすなんて
莫大な経費をけいじょうしないで済むんですけどね。
これが、私が考えた最良の方法です。アップグレードしたら
普通、滅茶苦茶になるのが当たり前になりますから、
元に、戻したいとか、わんさか否定的な人を作り出す事になります。
元のOSに戻したいと思うのは頷けます。
by エコピーマン (2016-07-16 16:24)
センニンさんよろしくお願い致します(●´3`)~♪
by エコピーマン (2016-07-16 16:27)
puripurさん
それは、私の様にいじらない人はデフォルトのままですから
すんなり行く場合もあります。
でもSecurityソフト系は、必ずといっていいほどエラーを頻発させます。
Microsoftでも、そのあたりは説明しています。
見かけ上は、問題なくてもコマンドプロンプトで
正常であることを、確認してください
私もすんなり行くこともありましたが エラーが存在していました。
あくまでも システムの整合性に、問題がないことが条件です。
by エコピーマン (2016-07-16 16:36)
訪問&nice!有り難う御座いました。
by ミスター仙台 (2016-07-16 21:39)
「イメージ・2」にご訪問いただき有難うございます。
自分はMacですが、此れからも宜しくお願いいたします。
by lamer (2016-07-16 22:15)
はじめまして
訪問とniceありがとうございます。
近いうちにWind10挑戦してみます。
by ファルコ84 (2016-07-17 00:05)
こんばんは。
ご訪問&nice!をくださり、ありがとうございます。
by ナベちはる (2016-07-17 01:09)
ミスター仙台さん
こちらこそ、ご訪問&ありがとうございます。
by エコピーマン (2016-07-18 01:32)
lamerさん
2年ほど海には行ってません。玄界灘はとても綺麗ですよ
Macですか、私はMacは触ったこともないです(笑)。
こちらこそ、よろしくお願い致します。
by エコピーマン (2016-07-18 01:40)
ご訪問&niceありがとうございます。
近いうちにといわずに、直ぐやったほうがいいですよ
かなり時間が掛かりますよ、これから
サーバーも、相当アクセスが
多くなるとおもいますよ~ん(;゚□゚)ガーン!
by エコピーマン (2016-07-18 09:33)
ナベちはるさん
ご訪問&niceありがとうございます。
by エコピーマン (2016-07-18 09:35)
こんにちは!

ご訪問・コメントありがとうございます。
w10のアップグレードはやめています。
素人には怖そうです。
by Take-Zee (2016-07-18 16:06)
ご訪問ありがとうございました。

私はwindows8なんです。プリンターが対応してなくて躊躇っています。
by cooper (2016-07-18 16:12)
もう一つ書きそびれがありました。各OSにアップグレードしていく段階で、必ず正規のウインドウズの認証をしてください。
これを忘れると、次のOSをインストールするときプロダクトキーそのOSの認証プロダクトキーを入力しなければならなくなるから
しっかり、OSインストールインストール後、正規のWindowsである認証工程を忘れずにやりましょう。ちょうどスクロールしないと
見えないようになっていますので、確認してください。そして次のWindowsをインストールしてくだい。
そうすれば、プロダクトキーを入力は求められません。
失礼いたしました。ε-(ノд`; )フゥ…
by エコピーマン (2016-07-18 22:00)
TakeーZeeさん
大丈夫ですよ ド素人さんでも書いてある通りにやれば
絶対成功します 「mottainai」と言われますよ。
挑戦しましょう。なんだ意外と簡単じゃんって思いますよ!!
by エコピーマン (2016-07-18 22:11)
cooperさん

Windows8に対応して、Windows10には対応しないことは
ないと思いますが、プリンタの会社がWindows10対応プログラム・ドライバを対応してくれていないということでしょうか?
最悪対応していないとしても、プリンタやデバイスはほとんど
USBになると思いますが、基本外してWindows10にアップグレドしてください。そして記事に書いてあるバックアップソフトで
Windows10に1度アップグレードして。バックアップイメージ
ソフトで、バックアップしてください。
そうすることによって、Windows10をわざわざ購入することなくWindows10が自分のものになります。
もちろん無料です。
Windows10にも対応している可能性は高いのでプリンタの付属ソフト・ドライバをインストールしてください。
予想通りいけばそのままWindows10をつかえますし、もし最悪対応していなければプリンタを、買い換えた時に、バックアップソフトで、復元してWindows10が使えるようになります。
期間中に、「取り敢えずデバイス(プリンタ)」なしでWindows10にアップグレードしてください。
理解できましたか?
わからないことがあれば、どんどん聞いてくださいね。
by エコピーマン (2016-07-18 22:32)
ご訪問&niceありがとうございます^^
by ニッキー (2016-07-18 22:38)
書きそびれましたが、各、バージョンのISOファイル必ず

DVD-Rに書き込んで大切に保管しておきましょう。
問題が起きた時、修復することが、できなくなりますから
書き込む(焼くとも言います)ことが大切です。
それに、1度でもWindows10にアップグレードしたら、
期限が過ぎても、またアップグレードし直すこともできます。
Windows10にアップグレードできても、後はインストールディスクが
ないと修復できないし、アップグレードのやり直しができません。
それと、修復するためには、バックアップイメージソフトでバックアップそれを復元するために必ずbootディスクを、作らないといけません。
それ以外の修復は95%は、コマンドプロンプトのコマンドになります。
これはアナウンスですが、8月2日大幅な[Anniversary Update]があるそうです。楽しみデスね!!
by エコピーマン (2016-07-18 23:54)
ニッキーさん
こちらこそ、ご訪問&niceありがとうございます。
by エコピーマン (2016-07-18 23:55)
cooperさん
追記です。
今の環境も、イメージ・バックアップソフトで、バックアップしてくだい。Windows10から、「タイムマシーン」のように、
今の環境に戻ることができます。
そうしておくと、元のWindows8に10分ほどで戻ることができますから、Windows10から戻る方法なんて、なんてことなく
ささっと、元の環境に戻ることができます。
よくあるんですよ、この質問やることしておけば簡単です。
by エコピーマン (2016-07-21 01:23)