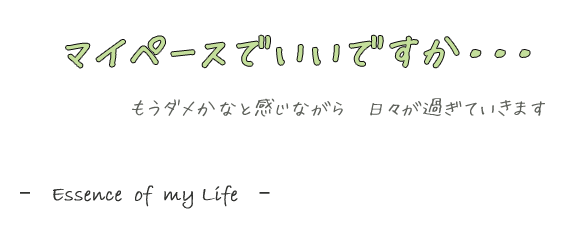絶対失敗しない Windows10 アップグレード のやり方!! [PC自作・LIFE]
ー
絶対失敗しない、 Windows 10 アップグレードのポイントを紹介しておきます。
今回、 Windows 7 professional sp1 64bitと、 Windows 8 pro 64bitを
半年かけていろいろ何回も、試行錯誤で失敗しましたが、
何のエラーなしにアップグレードが、短時間でできる方法を見つけました。
-
1. アップグレードするOSには、必要以外のソフトは入れないこれが重要です。
-
Windows 7 sp1は セキュリティソフトはMicrosoftの「SECURITY ESSENTIAL」だけ
ファイヤウォールソフトは既存のものにします
Windows 8 は ファイヤーウォールソフトも セキュリティソフト「DEFENDER」があるので
必要ありません。そして、Windows Updateで必要な更新ファイル少々をダウンロードして
全くしなくてんもいいと思います。
Windows 8 から、8,1 ISOファイルをMicrosoftからダウンロードしてWindows 8 をまず
クリーン・インストルする設定も何も触らなくていいです。最低限必要なのはGbitEtherNet
LANのドライバーです。 メーカー製のパソコンならリカバリ-CDに入っているので
大丈夫です。必要なのは NETに繋がればそれでいいのです。
システムバスとユニバーサルシリアルバスコントローラー関係はインストールしておきましょう。
Windows 7のドライバなら、それを デバイスマネージャーで、
黄色のマークがついているどライバがなければ、それにこしたことはないです。
私がお勧めするのは、OSはクリーンインストールです。 余計な機能は要りませんし
使いもしないソフトは必要ないからです。 どうしてもその機能がないと困る方は、
ドライバをメーカーで、Windows10に対応しているか確認してください。
そのドライバはWindows 10にアップグレードしてからの方がいいです。
ここで言いたいことは、あくまでデフォルトということです。
●Windows10 ダウンロード 各、OSは自分のエディションを選択してください。
※各、OSには32bit ・64bitありますが、迷わず64bit版にしましょう!
プロダクトキーで、64bitに変更できます。電話認証になると思いますが
Microsoftは、どちらかを選択するので合法だそうです。
-
(64bitOSはメモリー8G必要です。 自分のPCに対応したものを用意しましょう。)
それぞれのサイトに 詳細は記載してるのでよく読んでください。 誰でもできます。
2. ドライバなどは そのまま基本的なものだけ適応するバージョンを入れておく
!マークが出るのは マウス・キーボードのUSBではなく PS/2が出るのですが
これは削除で問題ないです ドライバとWindows Update以外必要ないです。
クリーン・インストールで作業は進みます。(PS/2を使っている方は必要です。)
3. サード・パーティのソフトでドライバや レジストリの修復などは絶対にしないこと
ドライバも最新のものにする必要はありません。 Windows Updateに任せておけばいいです。
例: Advanced SystemCare Pro /comfortablepc/CCcleaner/Registry Cleaner
/iobituninstaller 他 IObitの製品はWindows10にしてインストールすればいい
IObitの製品は必要以外のことをするのでエラーが必ず出ます。
システムレベルそれも カーネル致命的なエラーを、 叩きだすので注意が必要です。
最近は、エクスペリエンスで 大分良くなってきましたが....
他の必要なソフトも後入れが好ましいしです 失敗しません。
(例外)IObitの「Drive Booster」だけは問題無いです。
このソフトはPC企業が ドライバに対応していないPCでも
所詮、 使っているパーツ外国製なので、ドライバも外国製です。 このソフトはそれを、
探し出してくれる優秀なソフトです。
問題が起これば、ドライバはバックアップしてあるのでロールバックすればOKです。
日本メーカーが作っているのは、あってもなくてもいいような機能(ボタンなど)なので、
なくても 全然問題ないです。「Drive Booster」は、ドライバは、Microsoftに準拠している
ものしか、使用しないという基準に対応しているようです。
(VAIOはOSを、弄っているので問題がでるかも...Windows7に対応していれば、
Windows 10用にドライバ用意するはずです。)
-
ドライバとWindows Update以外必要ないです。 何もしなことがBESTなのです。
これが重要で、これが完璧なら タスクバーにWindows Upgradeの白いマークが出現します。
4.この時点で それぞれ必要な
Windows7 professional Windows 7 professional sp1 Windows8.1Pro Windows10Pro
64bitにしましょう。 いろいろなバージョンがあるので必要なエディションのISOファイルになります。
マイクロソフトより「MediaCreationTool」で、 ISOファイルをダウンロードしDVD-Rに
焼きましょう ImageBurnなどでもいいです(必ずベリファイしましょう)
大事なことは、平日の昼もしくは朝か夕方にダウンロードしましょう。早くダウンロードできます
私は、DVD・CD・BDでも-RWを購入して しようしています失敗しても大事に使えば何度でも
繰り返し使えます。
5.これで ささっと、アップグレードしていきます。 順調に終わるはずなので、
クリーン・インストールが終わったら、「必ずバックアップイメージソフトでバックアップすること」
この行程が済めばあとは問題がでれば、 この時点にすぐ戻れるのでOKです。
Windows 7 professional sp1でバックアップを取ればその時点に戻れます。
Windows 8 proに戻りたければその時点でバックアップしておけば戻れます。
いろいろなWindowsで作業ができます。 Windows 7の環境でないと動作しないソフトが、
あればバックアップイメージ・ソフトで復元すれば、作業できます。
私にお勧めソフトは、 AOMEI-Backupper Standard Free v3.2 日本語対応で 無料で多機能です。
GPTのダイナミックディスクの UEFIセキュアブートのバックアップ・復元をサポートしています。
あとは、ゆっくり入れたいソフトをインストールしていけばいいのです。
6. あと、PCの名前を変えることです。 ASSPA-PCとか 勝手に名前を変えます
1度でもアップグレードをすると、シャドウ・コピーが自分のPCもしくは
マイクロソフトのクラウドに作られますから これは邪魔になるので
PC名を変更し シャドウ・コピーが邪魔しないようにします。
(Windows10に一度でもアップグレード失敗するとシャドウ・コピーが残っています。)
7.GPTにするか MBRにするかは バックアップイメージソフトベンダーが、
まだまだ対応していないので 私はマルチブードしていますのでMBRにしています
GPTのダイナミックディスクにすると 2TB以上のハードドライブを使えるようになります。
ハードディスク何十個も使用でき、これはサーバーとして使う人達用途で一般人は数%でしょう。
BitLocker暗号化などセキュリティの面では、 いいのでしょうが そのセキュリティが
仇になってしまう事例がいくつかありまして、 恐ろしくて使えません。
軽々しくSATAのソケットを、外したりしたらもうアウトです。 BitLockerにしていたら
そのハードディスクは、誰も使うことができなくなるらしいです
フォーマットしか救済することができません これは「両刃の剣」ですね
企業のサーバーなどでは必要でしょうが、個人としてはちょっと考えちゃいますね
私は、できないのです。通常OSはひとつでしょうから,
セキュリティーの面で安心度が増しますから、「UEFIセキュアブート」を、お勧めします BIOS設定で、
UEFIDVD・CDディスクを設定 、起動のところでUEFIセキュアbootを選択してください。
しっかり設定しないとMBRでインストールしてしまったりしますので注意です。
私の場合、ヂュアル・ブートしているので、MBR画面が出てOSを選択肢ないといけないから、
あまり違いはないです。通常、OSはひとつの人は数秒で起動します。
(SSDの場合ですが、普通の3.5インチのハード・ディスクの場合1分以内で起動できます)
ー
8. メーカーPCならば ドライバだけが必要になりまが、
なくてもいい機能がついているからで、 お勧めするのは、 上記に記述した通り
OSのクリーン・インストールをしましょう・ 使いもしないソフトや機能が無くなって
メモリーも消費しないしいいことだらけです。
とても気持ちが良いです メーカーのリカバリーディスクではなく,
ISOファイルをダウンロード
ISOイメージファイルを DVD-Rに書き込みましょう Windowsの機能でも出来ますし
私はImageBurnというソフトで、 ImagefileをDVDディスクに書き込むを選択すればOKです。
忘れてはいけないのは、必ずベリファイというところにチェックしましょう。
私は、クリーン・インストール派(自作派)なので すっきりしてゴチャゴチャしてなくて
気持ちがいいですよ メモリも消費しないし、お勧めします。
9、私は、4台のPCを全て32bitOSから、Windows 10 Pro から64bitにしました。
4台分のOSを Windows 10 Pro 64bitにするのは 無料なので
あと20日ほどで 無料ではなくなるので、 ものすごい節約です。
Windows 10 Proは、買うとなると25,800円ほどしますので、103,200円の節約です。
皆さんも、 失敗している人がかなりいらしゃると思いますので記事にしました。
私は Windows 8 ProもMicrosoftの優待価格キャンペーンで 1,380円で入手しました。
最短で2日 普通なら1週j間もあればアップグレードできます。
Windows 10 Pro 64bitは 歴代最高のOSです。使ってみればわかります。
ー =
それでは、皆さんGOOD LUCK!!
PS. Windows10にアップグレードして、 エラーがないかどうか調べましょう
ー
二つのコマンドをコマンドプロンプトを管理者で実行してください。
1)Dism /Online /Cleanup-Image /ScanHealth このコマンドをコピペして
ENTERキーを押します
時間は、20%からはじまります。結構掛かりますが、この操作は、正常に終了しました。
成功です。
2)次に、sfc /scannow このコマンドをコピペして
ENTERキーを押します
システム スキャンを開始しています。これにはしばらく時間がかかります。
-システム スキャンの検証フェーズを開始しています。
検証 100% が完了しました。 システムは正常です。
これで無事成功です。
ー
ー
10、WindowsUpdateは、 Microsoftの予定に合わせる必要はありません・積極的に
Microsoftの予定日など無視して、WindowsUpdateを繰り返し実行します。
この時に、並行して各、Windows ISOファイルをダウンロードしていきます。
時間の節約です。WindowsUpdateは合計260個ほどの、更新プログラムをダウンロード
しないといけませんから 並行作業がたいせつです。これが結構時間が掛かるんです。
260個の更新プログラムをインストールするときは、他のことをするか、ISOファイルの
ダウンロード DVD-Rを書き込みましょう。
どうにもうまく時間を持て余す時は、眠りましょう。更新プログラムは、再起動が
必要なこともありますから、そんな時は再起動をしないで 、上記の作業を優先したり
自分のPC企業から、Windows 10用デバイスソフトウェアのダウンロード、ドライバの
ダウンロードなどもやっておきましょう。
ー
ー
11、私は、SSDの延命のためと、個人データの保護のためにOSの入っている通常Cドライブには
個人データ・作業フォルダ・ブラウザのチャッッシュなどは別のデータ専用ディスクに、
設定しています。普通の人は、通常ノートPCなどは、ひとつのディスクしかないから
Dドライブに設定するしかないのですが 、これでCドライブの肥大化を防げるということと、
個人データを違う場所に収めることができますが、ハード・ディスクが壊れた場合
OSが起動しないから、データも回収できません。なのでデスクトップならハード・ディスクを
増設して個人データ・バックアップ ・作業フォルダ・キャッシュフォルダ・Tempフォルダー
などを、データ専用ドライブに設定指定しています。
実質Cドライブには OSとソフトウエアだけという構成です。 隠しフォルダーなどは、
ありますが 、ゴミ箱と System Volume Information Boot etcなど OS関連のものだけです。
ノートPCなどは、ティスクは、ひとつしかないから、
外付けUSB3.0ドライブ2TBを、いつも接続していれば、
同じ構成になるから、個人データ ・Cドライブの肥大化は守られるわけです。
こうして大きく2つにPCを分けて考えると、PCが壊れた時も安全だということです
心配であれば、もうひとつハードディスクを増設してミラーリングしておけば、安心感が
違います。ミラーリングと言っても「RAID」なんてもんじゃないほうが管理が楽です。
以上、データ管理にCloudがありますが、外付けUSB3.0ドライブ2TBを購入して。
自分で、バックの中でも入れていたほうがイライラしなくていいと思います。
Cloudは、速度がネックになってイライラしますから、もっと高速になれば、選択肢に
入れてもいいでしょうね。とにかくモーレツに遅いから無料ならいいかも.....
-
beニース(nice)直行便への 問題点 [PC自作・LIFE]
-
beニース(nice)直行便 まずは結果から報告します
-
1.「ORACLE VirtualBox」のVirtual環境での Pappy Linux日本語のインストールでの使用
このチョイスは いちばんセキュリティ的に安全であるからです 非常に重いです
カメさんのように こりゃダメだ Ubuntu日本語はこんなことはなかった
しかし 1-CD Pappy Linuxは Wi-Fiが 脆弱で 簡単にいうと ドライバが
未対応のものが多いという現実 「BUFFALO」の機種などは 結構対応しているものも
ありますが 新しい機種はまず未対応と思います
こうなると お手上げ状態になり わざわざ ドライバ・プログラムを作る人もいるそうです
Gbit Ethernet(有線LAN)であれば 大丈夫でしょうが
私のWi-Fi環境は Wi-Fiルーターは 「NEC PA-WG1200HS」という IEEE802. ac規格
子機(アダプター)は「ELECOM-433DU2HKB」という商品でこれも IEEE802. ac規格
サクサクな環境でPC作業をしています
「NEC PA-WG1200HS」はNTT西日本のポイントで購入しました(珍しく人気商品なので)
「ELECOM-433DU2HKB」は2,500円ほどで購入しました これは良い製品です
何故か VirtualBoxでpappy Linuxを起動すると Windows10 Proの
Wi-Fiが 消滅 全く見えなくなり Windows 10 proも ネットに繋がらなくなります
これは NEC PA-WG1200HSのステルス機能が作動するからと勝手に判断してます
VirtualBoxでpappy Linuxをシャットダウンすると Wi-Fiが出現します
摩訶不思議 ネットに繋がります こういうことで このチョイスは断念
-
2.1-CD Pappy Linux isoをダウンロード ImgburnなどでCDに焼き
「Virtual Clone Drive」で 使用する 何故か起動が遅い
これも Wi-Fi環境が 構築できなないから断念
Gbit Ethernet(有線LAN)なら 大丈夫でしょう
-
3.もう1台のPCは Gbit Ethernet(有線LAN)で 1-CD Pappy Linux iso CDを BIOSの設定で
起動ドライブ設定を SATA DVD Driveに設定 設定を保存してBIOSから出て
1-CD Pappy Linux iso CDを DVD Driveに挿入して 再起動するので
1-CD Pappy Linuxが 起動します Gbit Ethernet(有線LAN)なので
ネットにも繋がります ブラウザが Chromeは 使えるのですが 何故か重い
YUICOMPRESSOR-2-4-8 CYGWIN(wget附)もダウンロードできます
1-CD Pappy Linux は Ethernet(有線LAN)ならお金を掛けずに活用できるでしょう
-
4. そんなわけで いろいろ試しましたが 私の環境では Windows 10 Proの環境で
MS-Windowsのインストローラーで YUICOMPRESSOR-2-4-8
CYGWIN(wget附)Webバージョンアップ(更新)が
私の環境では BESTというか 致し方ないチョイスになりますが
CYGWINにwgetを入手するというのが正しい表現です
そいういわけで Wgetを Wi-Fi環境で ネットに接続できる環境が必要だということです
問題は 標準のJAVAPATHのインストールが Windows10では違うので
環境変数の設定で 指定して JAVAJREをインストールできれば問題解決できるのか
どうかが 問題のようです
いまのところ 大きな問題はこれだけなんですが 明日は 精神神経科外来なので
この 問題が解決しても また問題が出てきそうで 精神衛生上よろしくないから
この辺で 止めときます また明日です
-
まあ のんびり行きます バイクのブレーキ・シューも届いたことだし
Windows10 Proへのアップグレードについて [PC自作・LIFE]
-
Windows 10へのアップゲレードについて 私は全部で4台のPCを Windows 10 Proへ
ー
アップグレードしないといけないのですが 「準備ができたら通知する」へ30日ほどから
画面が変更になりました おそらく問題が出ているのではないでしょうか
皆さんはどうでしょう 「アップグレード」という言葉に 私は強い不安感あるのですが
とういところで 最初からクリーン・インストールするなら失敗なんて起こりません
もちろんアップグレードもできます
ーーーーー Windows 10 のダウンロードページにアクセスします ーーーーーー
Windows 10 のダウンロードページ
http://www.microsoft.com/ja-jp/software-download/windows10
注意 32bitと64bit 両方のメディアをお持ちでも 起動しているOSが32bit
だったら 32bitしか動作しませんので 64bit版もインストールディスク
iosファイルは 作ることができませんので.....
準備ができるのがいつになるのか イライラする方はこの方法で
一気に アップグレードしては どうでしょう
必ず バックアップ・イメージソフトでバックアップを作りましょう!!
Windows7 Professsional sp1と Windows 8.1 Proを アップグレードしましたが ー Windows10アップグレードは 皆さん止めときましょう ー 期日ありきの会社方針の紛い物です まずスタート・アップは出てきません
Windowsのカーネルのエラー KMODE EXCEPTION NOT HANDLEDが多発し
そのたびに再起動の繰り返し まともに動作しない 安っぽいアイコン(最悪)
SAFE MODEで起動して チェック・ディスクをかけて デバイスで怪しいドライバをチェック
この時 ms-get-startedを開くには 新しいアプリが必要ですというダイアログ
Newブラウザのエッジは 起動できませんの うれしいご挨拶までついて
さすがに温厚な私でも 我慢ができず 貴重な時間をこんな紛い物のアップグレードに費やしたことに
怒り心頭 「準備ができるまでお待ちください」ではなく 全くのカス デマ 恥をしれMicroSoft
来年の夏くらいには 「準備ができるまでお待ちください」でごまかすつもりでしょうね
必ず バックアップ・イメージソフトでバックアップを作りましょう!!
Microsoftの正規のマルウエアですよ 地獄ですよ\(`o'") コラーッ! ー
今更ですが Windows7sp1を買うより Windows 8.1が断然いいです [PC自作・LIFE]
-
皆さんは Windows OSは 何を使っていますか または購入しますか
今更ですが Windows 8.1が サクサク動きますし Windows7 の贅肉を
かなり落としてあるから 一世代前のPCなら 同然早く起動 シャットダウンできます
Windows8から8.1にupdateされて よりいっそう使いやすくなりました
デスクトップを最初に表示することも設定できます
ー
サポート期間も長いです 7は2020年迄 8.1は 2023年迄です
3年間も サポート期間が長いのです ー
XPや Windows7のデスクトップのスタート画面がほしいなら
IObit のStart Menu8というFree ソフトが有りますから これを使えば
XPや Windows7などと 違和感は 全くありません
ダウン・ロードと書いてあるところをクリック ダウン・ロード
あとはダブルク・リックでインストールが始まります
あとは 設定で 7風とか 8風など他 細々な設定ができます
ー
馴れて来れば Windows8.1の使い心地がよくわかります
タッチ画面の Windows8.1をまったく意識しないでもOKです
気が向いたら スタート画面の設定 ストア・アプリや 8.1のタイルなど
設定してみて下さい すぐに馴れます 8.1のスタート・メニューは
ショート・カットと思えば なんてことないです あとは ストア・アプリで
好みのアプリを インストールすれば いろいろありますよ
個人的に 良いOSだと思います Windows7より遙かに快適です
-
私は デュアル・ブートして 使い分けています
何故かというと アプリケーションで7では使えても 8.1では使えない
アプリケーション・ソフトがあるからです 古いアプリで2個ほどあります
それに 無線LANの 子機を買い換えました
これは仕方の無いことで 新しいOSがでれば 起こる問題です
Windows9が 秋頃には 出る予定なので それを買うのも
いいかもしれません ベンダー・サプライが安定するまで
1年程掛かりますが 9が良いOSであればいいですね
廃棄してあったPC3台 自宅に持ち帰りました [PC自作・LIFE]
-
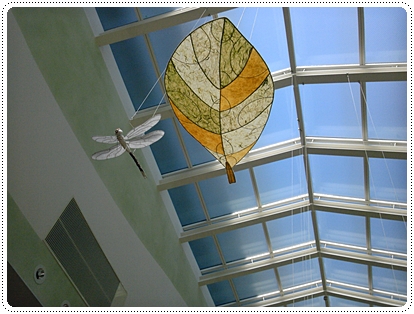
木の葉モールのオブジェ
私の勤めている ある独立行政法人施設が PCハード・ディスクが壊れただけで
何台も廃棄してあったので 頂いて帰りました
見た感じどうも壊れているようではないので ハード・ディスクは取り外してあるし
企業の個人情報漏洩の対策ですね
手持ちのハード・ディスクに Windows 7 Professionalをインストール
皆さんは 知っているかどうかわかりませんが Windows 7 Professionalの インストールDVDは
どれも一緒のものなんです だから インストールDVDを持っていれば 全てのエディションOK
インストールするDVDにすることもできます内緒です そのエディションの正規プロダクトIDは必要です
お間違えのないように・・・・・
-
BIOSも異常はなく 製品には Windows 7 Professional OA プロダクトIDが付いているから
ハード・ディスクが 違うから 正規品認証では OEM版は電話認証でことなく認証
CPUは Core 2 Duo E7500と Core i5 の650が入っています
普通に使う分は どちらのCPUも 十分なスペックで ハード・ディスクをSATA3の1TBなど
新規購入すれば 充分使えます とても得した気分です
ー
サブPCがあると 何かと重宝しますから 新しいハード・ディスクを
フォーマットして 一般的に Cドライブと Dに論理ドライブにして
Cドライブは 100GBでちょうどいいと思います
あとはイメージ・ファイル・リカバリーソフトで リカバリーすればOK
クリーン・インストールして 必要なソフトだけ入れた 使い分けもできます
ー
それに MUTUBISHIのディスプレイも お持ち帰り
何も 壊れているわけではなく 充分使えます 全ての製品は4年しか経過していません
担当のメーカー営業に これ壊れてますねなんて言われて 鵜呑みにして
じゃあ 新しいのを購入させたというところでしょう
ー
24インチのHDCPの ディスプレイ 廃棄してくれないかな~
ー
「MOTTAINAI」ですね この不景気なのに 外付けハードUSB31TBでも
バックアップ用に購入しようかな~って考えています
購入する余裕はありませんが あくまで希望です
Windows8 環境に慣れない方のための「 Start8」ソフトの活用で解決 [PC自作・LIFE]
Windows8スタート画面が仕事などで使いにくいと感じる方
または 馴れない方は「Start8」というシャアウエアを紹介します
現在.2014.2月 IObitで「Start Menu 8」はFREE ウェアとしてダウンロードできます
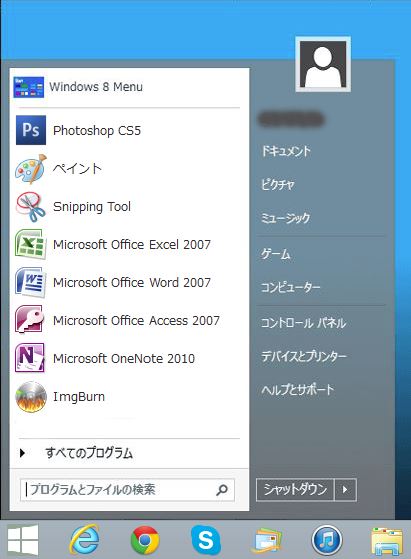
このソフトはWindows7までのスタート画面の表示と「Windows8」のmodernUIを
Windows7のスタート画面のままで ストアアプリもそこから起動できるというものです
サイトから ダウンロードするのは をクリックして
自分のメールアドレスを記入し返信してきた メールの本文中に表示される「Download」をクリック
ダウンロードしたEXEファイルをダブルクリック
表示される メニューの Try Start8をクリックインストール
ここではStyleでどちらかの選択 Configure・Controlは細かな設定ができます
30日Tryですから 気に入れば4.99$なので 457円ほどです 安いと私は思います
これは使っていて 全く違和感を感じないで使用できる または気軽にアップグレードできる
というメリットがあります Windows8を使って見れば Windows7よりセキュアで
かつ 贅肉が落とされているため サクサク感が向上しています それにタブレットなども
扱い方・操作はほぼ一緒なので いろいろな場面でスムーズに扱うことができるというメリットもあります
今はiphoneに人気があるようですが これは米国と日本だけの現象です
それにiphone ipadも 急激に人気が下落しています これはシナリオ通りなんです
Macは 革新的な製品・技術を世に出しますが その後はマイノリティになる運命・ジンクスから
逃げ切ることはできないでしょう それはお堅いからです
互換性がないというデメリットを抱えています
やはりマイクロUSBなどの 外部機器にデータをシンクロするということが 自社の利益に繋がらないという
重大な方針があるようですが ユーザーにとって 大きなデメリットなのです
私は 仕事に使うのであれば そうでなくても Windows Phone タブレットも外部接続機器を備えた
PCと同じ環境のものを使いたいし 使いたいと思っている人は多いと私は思っています
技術というものは 中国ではありませんが直ぐに真似できる 現代では容易なことだと言えるでしょう
残るのは 互換性と使いやすさ 企業でも家庭でそれは同じことではないかと考えます
iPhoneに関しては 防水ではないことも デメリットです それに傷も付きやすい
DoCoMoも iPhoneを検討していますが それからWindows Phoneが出揃ってから
スマート・フォンを考えてみても 私全然問題ないと考えています あとは通信料金の価格競争を
待つということも 良いのではないかと思います まだまだ成熟していないからです
インフラも追いついていないのが現状です 3年後くらいでしょうね評価するのは・・・
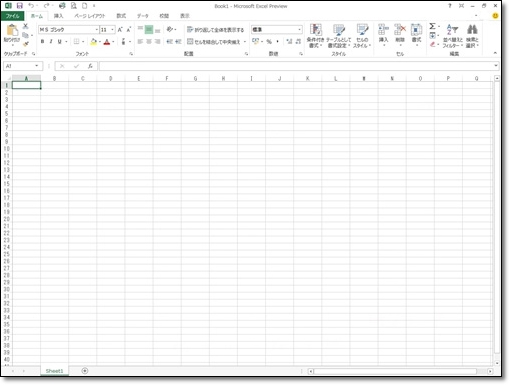
しかしMicrosoftは officeの価格をもっと低価格にできないものでしょうか
あまりにも高額で 購入できたものではないですね 日本の企業も同じ思いでしょう
今でもXPや office2000 office2003を使っているところはざらです
ということは バージョンアップしなくても 古いバージョンで事足りるということですね
office2013は クラウドにシンクロしているというだけで 代替作業は
いろんなストレージ・ソフトや ストレージ・サービスで できますからね
最後に Windows8のタッチは デスクトップでは全く使えないと言って過言ではないでしょう
高価なタッチ対応ディスプレイなんて必要ないです
大きな画面をタッチ操作なんて 想像してみてください疲れるの一言です
マウスか ペンタブレットで十分というか Windowsのショート・カットを頻繁に使う人は
それがいちばん効率が良いと 私は 考えます
Windows8を使ってみる マルチブート環境の問題 [PC自作・LIFE]
ー
今回は Windows7とWindows8のマルチブート環境についての利点について
それはしばらくは続く 不具合の問題を解消するために安定するまで使い分けができるということです
現在は すでにWindows8のほう 馴れてしまってWindows8を私は使っていますが
妻などは Windows7じゃないと馴れていないので使えないのでここでも使い分けができますね
32itと64bitのOSも 選択起動OKです
マルチブート環境でWindows8をインストールすると Windows7選択での起動が再起動される嫌な現象が
起こります セキュアブートというWindows8の機能のせいです
これはLinux・Ubuntu・Macのマルチ・ブートでも起こる現象です
Linux・Ubuntuは無料OSで アプリケーションも全て無料です 私のような貧困生活者には有り難いです
この問題解消する方法は Windows7のブート・ローダー画面を表示させるコマンドを
Windows7のコマンドプロンプトを開く場合は右クリックから「管理者として実行」してください
製品DVDから起動して「システム回復オプション」の「コマンドプロンプト」でもかまいません
英語なら bcdedit /set {bootmgr} locale en-US
日本語なら bcdedit /set {bootmgr} locale ja-JP
英語表記した場合 メモリチェック診断ツールが文字化けしますから
次のコマンドを入力 bcdedit /set {memdiag} description "Windows Memory diagnosis"
DVD製品使用の場合 お決まりのBIOS設定で ブートの項目で 最初の起動をDVDディスクに設定します
これでWindows8 Windows7 Linux Ubuntu Macなどの選択が画面が出てきます
このブートローダー画面ではEasyBCDというソフトを使うと起動の順番や名前の編集ができます
バックアップも取れます 非常に便利なソフトです UEFI対応だそうです
これで選択起動が できるようになります
64bit Windows8の場合 セキュアブートを使うとBIOSはスルーされ
あまりにも高速起動なので マルチ・ブートは使えなくなる可能性があります
どちらを選択するかは 個人のPC環境によって変わってくると思います
Linux Ubuntu Macも UEFIで起動できるようになるといいですね
Windows8を使ってみました 活用ソフト紹介 [PC自作・LIFE]
ー
Windows8を 使ってみて
Windows8も 使ってみれば 直ぐ馴れるということですね 情報の窓口が増えてよろしいかと
もちろんWindows7のスタートメニューにすることも このソフトを使えばできます
全く見栄えも操作も同じですから しかし スタート画面のアプリは使えなくなりますというより
表示されされません
そうなると スタート画面Windows8のストアーアプリなどの機能が使えなくなるから
バージョンアップする必要に疑問が出ますが WIN7の贅肉を削ぎ落としている点から お勧めします
どうしても嫌いな方・馴れない方・操作性に不満がある方は 導入してはどうでしょう
UEFIによる 高速起動は実現しますから これは画期的な進歩です
これはUEFIに対応した CPU とマザーボードの新規格が必要になりますから
それ以前の アーキテクチャ・プラットフォームではUEFIのセキュアな高速起動は使えません
新しいPC機器を購入しなければならないことになります それに64bit OSしかこの機能は使えません
SSD(ソリッドステートディスク)を使用すれば転送速度もSATA3になり6GBになり
OSの起動・アプリケーションの起動も高速になります またRAMDISKソフトを使えば
アプリケーション・OSシステムの高速化もできます これはSSDの書き換えの回数の欠点を
カバーして SSD寿命を延ばすことに貢献すると考えられます RAMDAというソフトがお勧めです
来年にはWindows9が出る予定です しかしスタートアップ構成に変更はないと思われます
古いPCをお使いの方は 最悪Windows8はインストールできません CPUのアーキテクチャの問題です
それをクリアしても RAMDISKソフトで 64bit OSを使うとなると DDR2のメモリは高額です
現在はDDR3メモリが主流ですから これは安価です 8GBでも6,000円くらいでしょう
自作であれば CPU Core i7 3770 BOX マザーボード・メモリで 4万6,000円程です
SSDは最近高騰しており 安いタイプ 330 Series SSDSC2CT120A3K5で今は10,000円します
120GBですが OSを入れたアクティブドライブだけで十分なので
最新のアーキテクチャ・高性能のPCが 4万6,000円+αで手に入ります
私は デスクトップとスタートアップ画面にに シャットダダウンと 再起動ボタンをタスクバーに表示する
スタート画面にも表示を追加しました これで手間いらずに再起動・シャットダウンができます
これは コマンドプロンプトを開いて 再起動・シャットダウン 規定のコマンドを入力するとショートカットが
作成されるので プロパティでアイコンのショートカットの変更で アイコンを指定し
アイコンが変更されたら 右クリックして タスクバー・スタートアップ画面に
表示するをクリック 好きな場所にアイコンをセットすれば終了
コマンドはこれです 再起動 shutdown.exe -r -t
電源を切る shutdown.exe -s -t 0
サスペンド・休止状態までは 必要ないでしょう
アイコンを作成するソフトは ココから氏名・メールアドレス・国名を入力で
プロダクトIDを メールで送ってきますから インストールの際 コピペしてください
Modern UIスタートアップ画面のアイコンを 自由に作成できるソフトで テンプレートも1,700個ほど
ありますから 自分だけのオリジナル・スタートアップショートカットを作成できます
動画がありますから 使い方は見ればわかると思います 勿論タスクバーアイコンも同様にして
オリジナルアイコンができます 自分好みにクールなアイコンを作ってみてはどうでしょう
最終的に いくつかのショートカットキーを 覚えると使い勝手が楽になれます
Windowsキーで スタートアップ画面・デスクトップは表示の変更ができます
+C チャーム
+X 必要な各設定(プログラム機能・電源オプション・コマンドプロンプト・コントロールパネルなど)
+I 設定
+F ファイル検索 この程度で 十分でしょう
Windows8 特別優待プログラム 1200円 [PC自作・LIFE]
2012 年 6 月 2 日から 2013 年 1 月 31 日迄に 新規で規定のWindows7を購入された方に
今回 自作PCにも適用 DSP版でもアップグレード 1,200円でプログラム
Windows8 特別優待プログラム 1200円で 購入できます
こちらのページで購入予約できますhttps://windowsupgradeoffer.com/ja
ただいま準備中となっていますが 必要事項記入し 問題なく予約できます。
自作PCでもOKです マイクロソフトさん 赤字計上だから 本気出してますね
Windows Phone 8 でも同じ操作で なかなかいい感じだそうです
後は 日本のキャリア次第です DoCoMoが参入してくれるといいのにな~
もちろん 私には購入できませんが・・・・
Office 2013 Professional Preview をインストールしてみた [PC自作・LIFE]
Office 2013 Professional Preview が公開されたのでインストールしてみた
インターフェイスは 仕事をイメージした感じではなく 楽しそうな感じがする
お勧めテンプレートが表示されるが 役に立たないので必要なら開く設定のほうが 好感が持てる
Microsoft Officeのテンプレートは はっきり言ってダサいからである もっとセンスの良いものを
作成してほしい 高価なソフトにしてはケチっている
メインインターフェイスは 真っ白でエアロはなしの設定です デバイスを意識した設定でしょうが
PCではエアロ設定を選べると良いのではないでしょうか 一面真っ白で目が疲れそうです
起動は速く 早いに超したことはありませんから○です
その他の点では SkyDriveにいつでもアップなどアクセス・共有しやすいようになっています
しかし ストレージサービスの容量が25Gから 7Gに無料の容量が削減されて
写真をアップロードしていたのですが お話にならない 使いものにならない容量です
この点は Microsoftさん ちょっとゲンナリです Officeファイルくらいしかつかえませんね
お金を出せば使えますが そこまでするかは考えものですね
ソフト自体の内容は 2010となんら変化を感じません 2007からもたいして変化を感じません
PCユーザーは あまり関心がないと思います タブレットやスマートフォンの方も
そこまでして仕事に制約されたいでしょうか 私には疑問です
タブレットPCの タッチキーボード入力は作業効率が下がりどうも好感が持てません
Windows8のタブレットPC には期待していますが やっぱりノートPCがいいかな
タブレットはタブレットですからね 使い方が違うというのが本筋でしょうね
i-padはデバイスに互換性・汎用性が全く無いため 堅物というか
PCを使うことに抵抗のある人用というか それなりの用途はあるのでしょうが
個人的には 使いたくない代物です