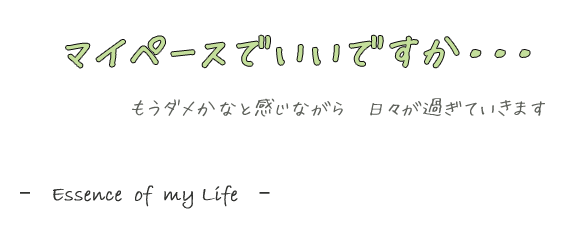Hi-Res音楽再生アプリfoober2000+Georgia-ReBORN最高!! [PC自作・LIFE]
Hi-Res再生アプリは 何を使っていますか? 私は オーディオが趣味で
100万円ほどのアナログオーディオを組んでいましたが レコードからCDに
変わった時 CD音源を聞いて雑音が全くない クリアなサウンドに驚愕しました
それから、デジタル・オーディオがじわじわと始まり、アナログオーディオは
廃れてしまいましたが、PCによる「Hi-Res」USB-DACプリアンプが 販売され
早速 Hi-Res対応スピーカーとFOSTEXのHi-Res対応USB-DACを購入して
再生環境を構築しHi-Resを再生(24bit 96000Hz・DSD128 176400Hz)を聴くことができました
予算は 5万円程です 音質は100万円のアナログを超えています
昔のようにコンサート気分で大音量で聞くことも気が引けますし
PCの前で、聴く手軽さと音質には満足しています
「パソコン実践BLOG -道すがら講堂」さんに掲載してあったスキンが
気に入って、ダウンロードし インストールしカスタマイズし使っていましたが
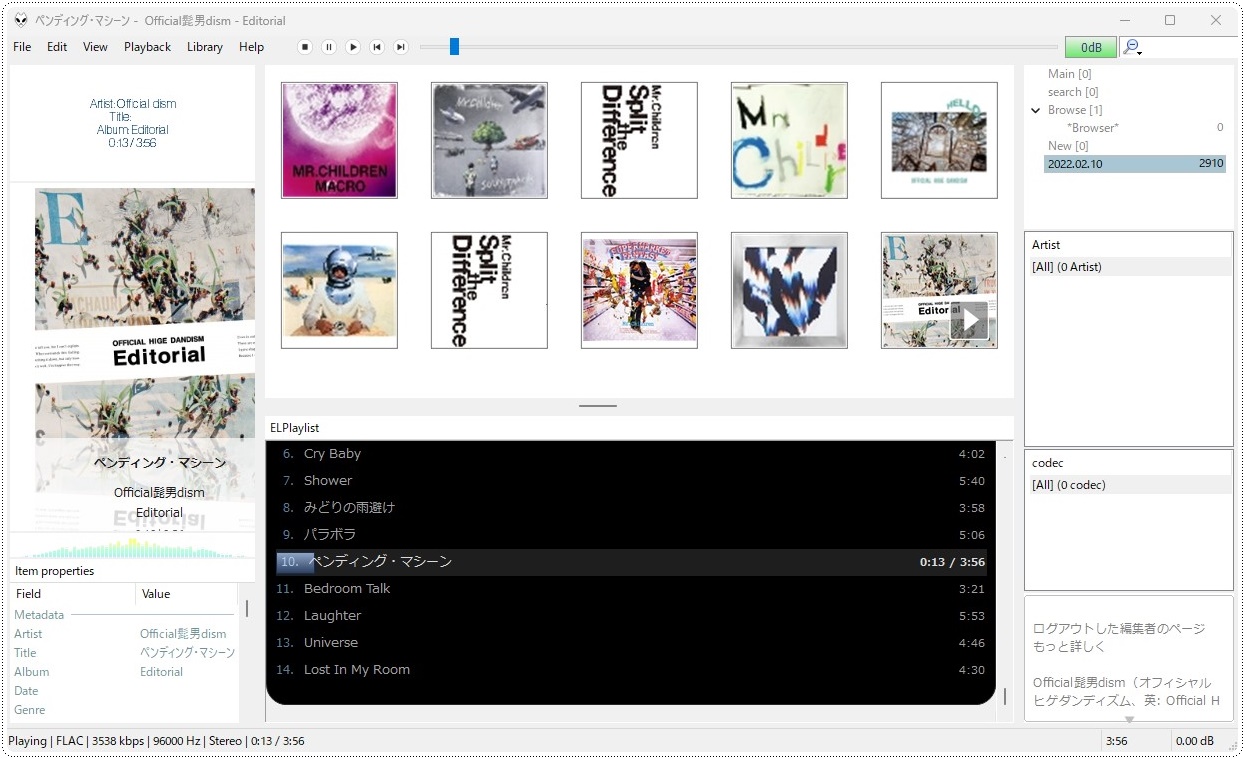
バージョンが古く、互換性がなくアップデートできなくなっており
新versionのfoober2000に移行 スキンを「Georgia-ReBORN-master」にしました
foober2000の導入仕方詳細説明は 調べればわかりますから割愛しますが
道すがら講堂さんでもある程度わかるはずです
初めて導入するには わからないことがあると思いますが web記事を探してください
ハウツIT 音楽再生プレーヤーfoobar2000の使い方(参考サイトの一つ)
この記事では、スキン「Georgia-ReBORN-master」が高評価と導入のお勧めです
foober2000+「Georgia-ReBORN-master」で痒いところに手が届く
Hi-Res音源 PCM(WAV)・FLAC・ALAC・DSD・AAC・数々のフォーマットに対応
再生できないフォーマットはないといっていでしょう。
DSD SACD(SuperAudio)を聞くことができるなんて最高でしょう!!
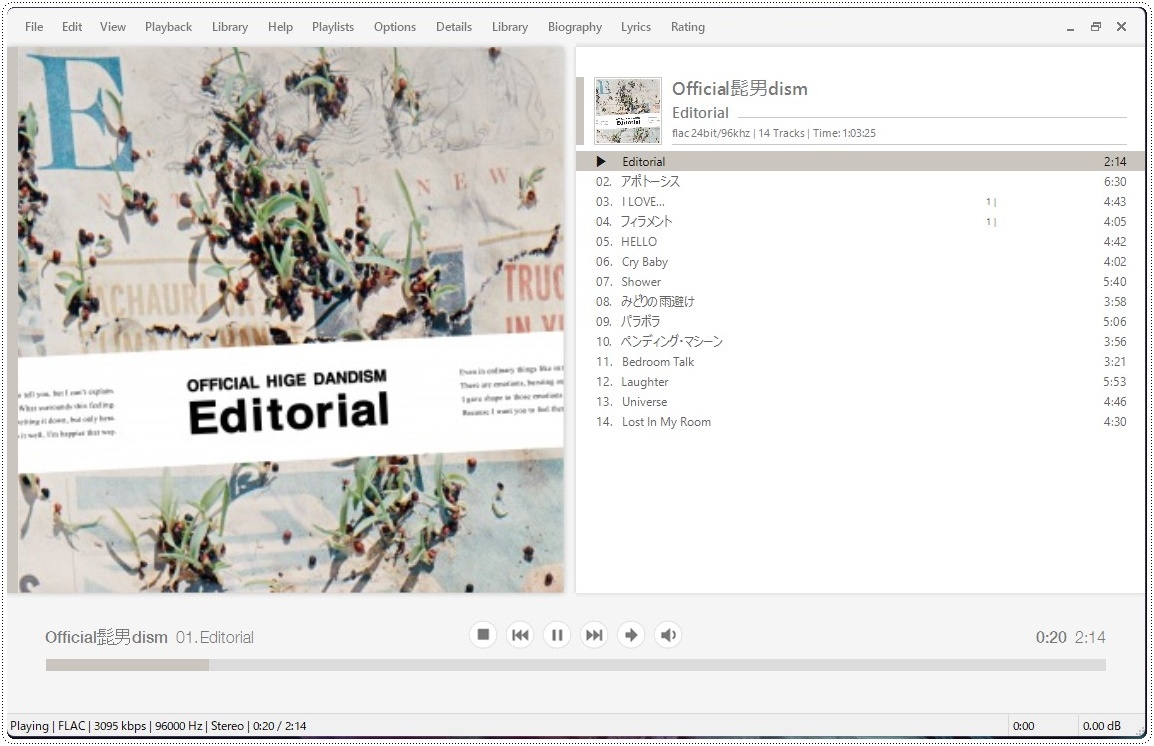
Libraryをクッリクすると、再生アルバム表示 or Libraryアルバム表示が切り替わります
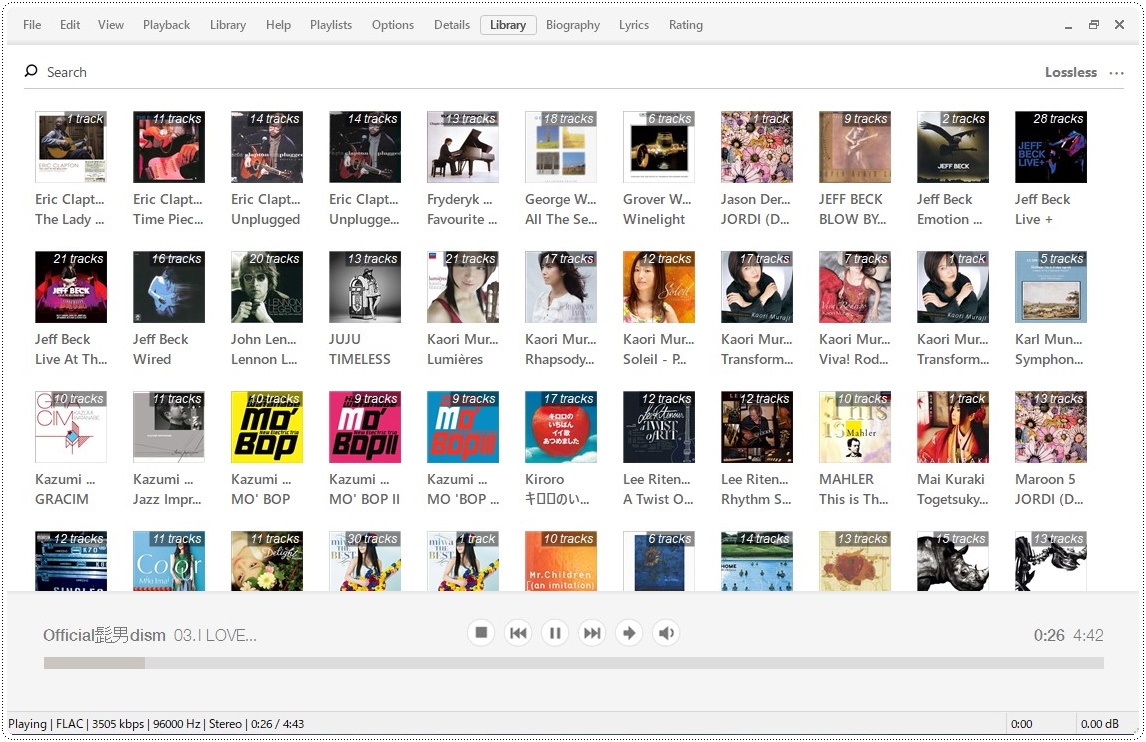
スクロールでアルバムを参照できます
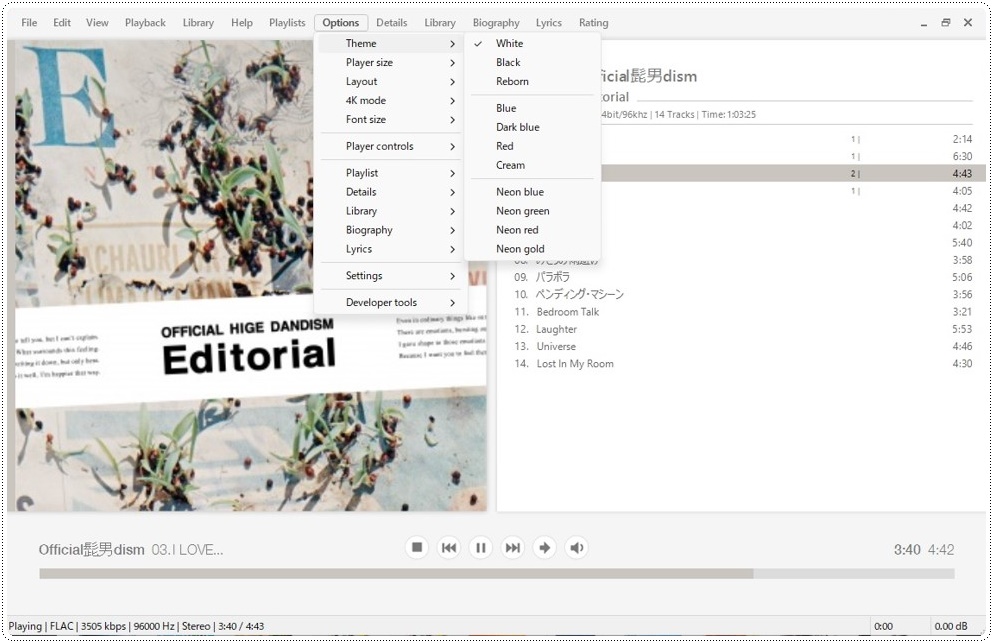
OptionからテーマはWhiteに設定して表示画面 お好みの色を設定できます
Optionから フォント・表示・アルバム画像表示・Details・Library・Biography・Lyrics
詳細にお好みに設定できます
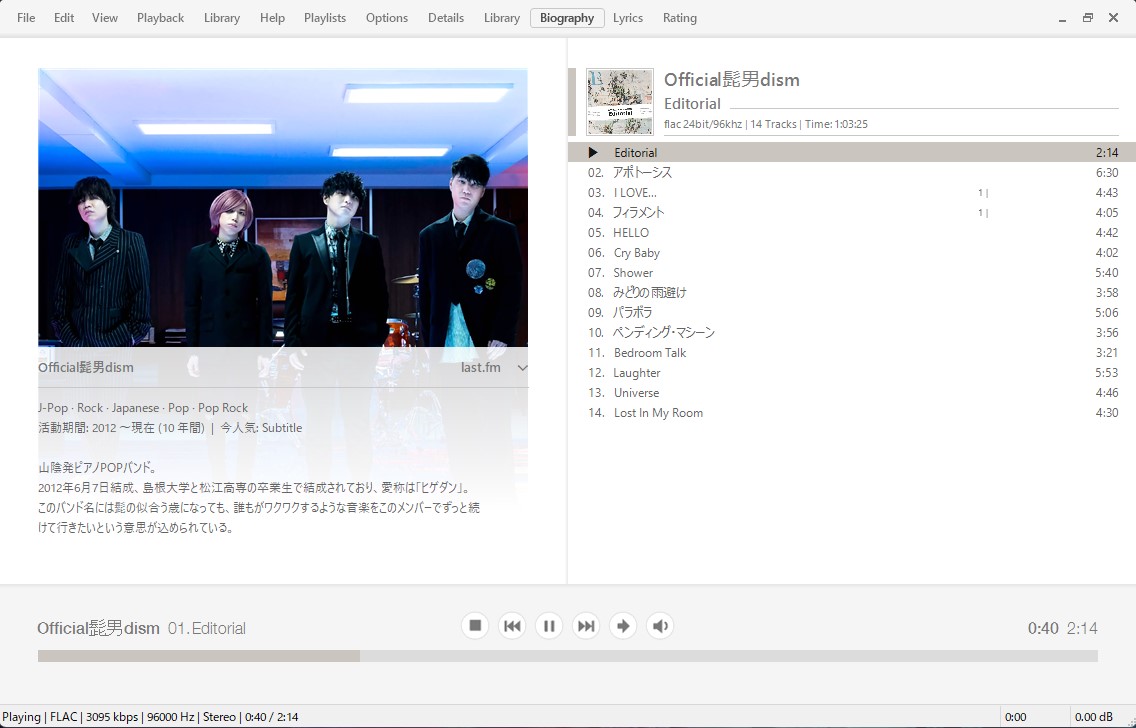
Biographyにてアーティスト・アルバム情報が表示されます。
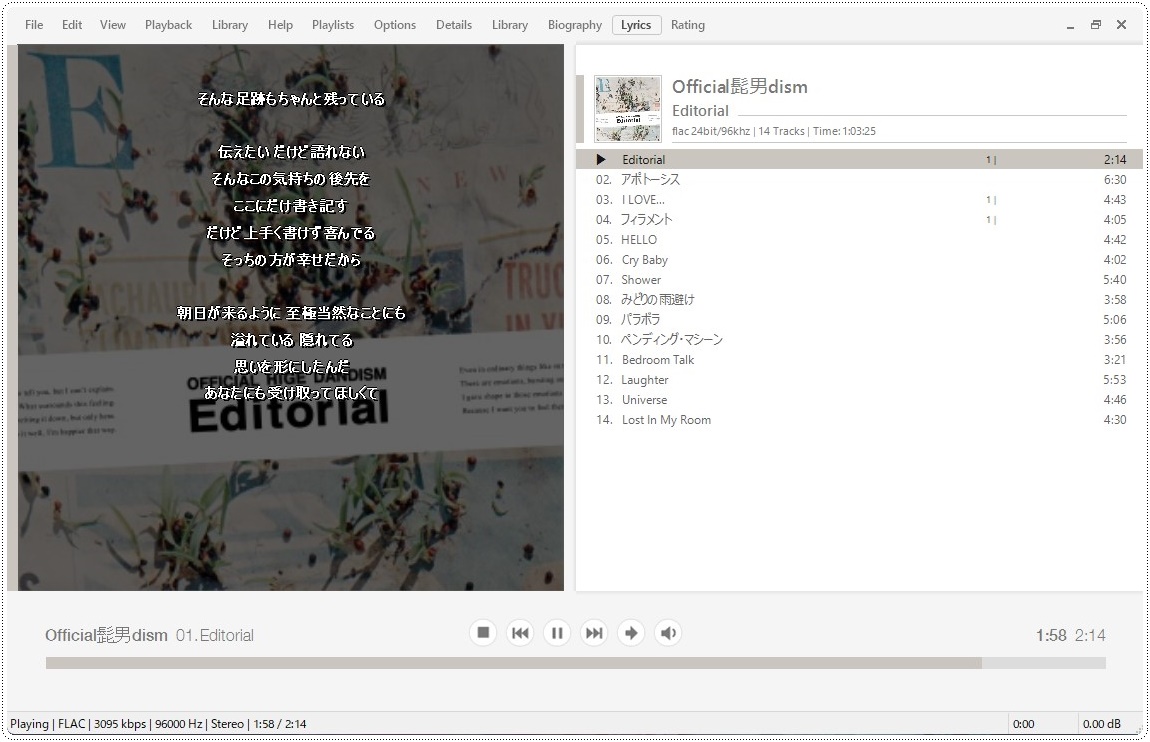
歌詞が表示されます。これは助かります!!
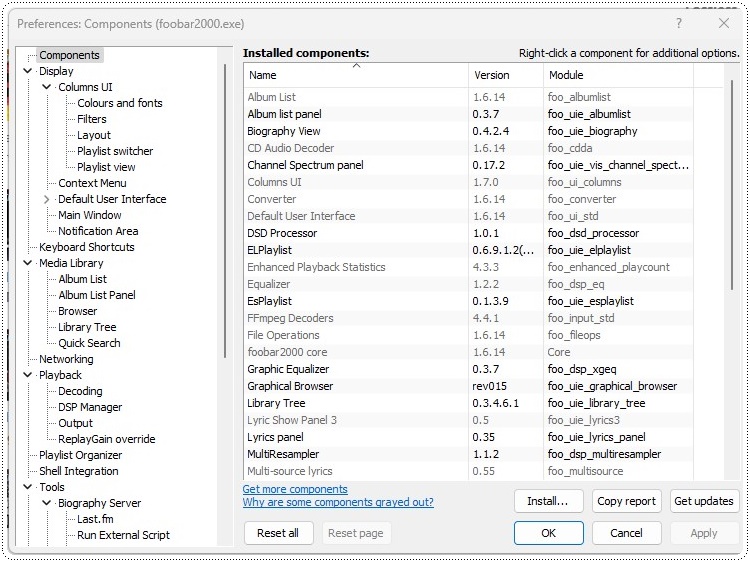
左ペインは インストールされた有効コンポーネントが表示
右ペインは インストールしたコンポーネントが表示されます
インストールししたコンポーネントは36種ありました
※「Georgia-ReBORN-master」には基本コンポーネントはインストールされています
※ DSD SACD ファイルを再生には コンポーネントをインストールしないと再生できないので
各種機能必要なコンポーネントはインストールしましょう
※「Georgia-ReBORN-master」は 指定された11種類のフォントをインストールしないと
アプリ画面が正しく表示されません
※ 私は、ポータブルでインストールしています。理由は簡単 新しいPCなどに移行する
場合 各種設定を「Georgia-ReBORN-master」フォルダをコピー&ペーストし
11のフォントをOSにインストールし foover2000をインストールすれば 全ての設定を
復元できるからです
ーーーー 追記 ーーーー
foover2000を最大限活かした Hi-Resサウンドを活かしたいなら
下記のアプリの使用を推奨します(全てフリーアプリです)
Exact Audio Copy 日本語化ファイル(日本語化手順ぺージ項目参照)
CDから WAV・flacへリッピング アプリ
flac(不可逆性ファイル)等であれば、xrecodeでWAVファイルに変換後
このアプリで20000Hz以上を補填し、Hi-Res DSD等にアップスケーリング
高音質してくれます。CDの音質とは 違いは明確に感じます
各アプリの導入詳細は、関連webサイトを ググればわかります。
楽しい、Hi-Resサウンドお楽しみください!! Good Lack٩( ᐛ )و
Chromium版の「Edge」を最も簡単にアンインストールする方法 [PC自作・LIFE]
Windows11 22H2になって、Chromium 「EDGE」が、コマンド、Uninstall Edge、などでも
アンインストール(削除)ができなくなりました。
各種レジストリで、自動アップデートは、止めることができますが、大型UPDATEをすれば
インストールされてしまいます。Microsoftは、様々な強制アンインストールに対して対策
しているようですが、諦めてはいけません。
アカウントは、管理者で行わないと設定できません。
いろいろと試して、簡単に削除できる方法を紹介します。特別なことではなく
C:\Program Files (x86)\Microsoftフォルダの中に3種類の「EDGE」格納されていますから、
単純に手動で削除すればいいのです。上記のルートディレクトリの「Microsoftフォルダ」の
中のフォルダ、ファイルを駆除すれば終了でOK
設定→アプリ→インストールされているアプリには、しっかりインストールされていますから、
安心してください。「Microsoftフォルダ」の中の「EDGE」を全部削除しても問題ありません。
①「Chrome」をインストールしておけば、「EDGE」の代わりをしてくれます。
設定→アプリ→規定のアプリ→規定のアプリ→ファイルの種類で規定値を選択するで
拡張子「PDF」を規定を「Chrome」強制的に変更します。
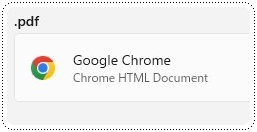
②キーボードの「Windowsキー+Rキー」クリックし、「ファイル名を指定して実行」
画面の入力欄に「shell:staertup」と入力します。コピペで「OK」ボタンを押す。
スタートアップフォルダが開きますから、その中にある「EDGE」のショートカットファイルを
削除します。ファイルがなければ何もしなくてOKです。
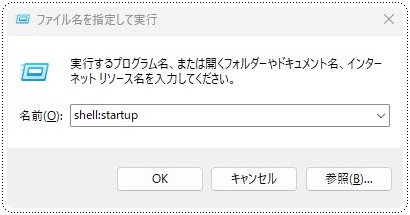
③「EDGE」を自動インストールしないようにする。レジストリ追加・作成は、長くなりますから
割愛します。「勝手に自動起動するMicrosoft Edgeを停止する対処法」
「EDGEの自動更新を無効にする方法:レジストリの追加」等をググって調べてください。
詳しく、解説されているので、指示通りにコピー&ペーストで作業を進めてください。
レジストリを編集すると、問題が発生する可能性がありますから、自己責任で行って
ください。決して難しいことではありませんので、指示通りにすれば問題ありませんよ。
「グループ・ポリシー」を 編集するという方法もありますが、レジストリ追加・作成して
いれば問題ありません。
削除できないMicrosoft「EDGE」の場所は何処にある?
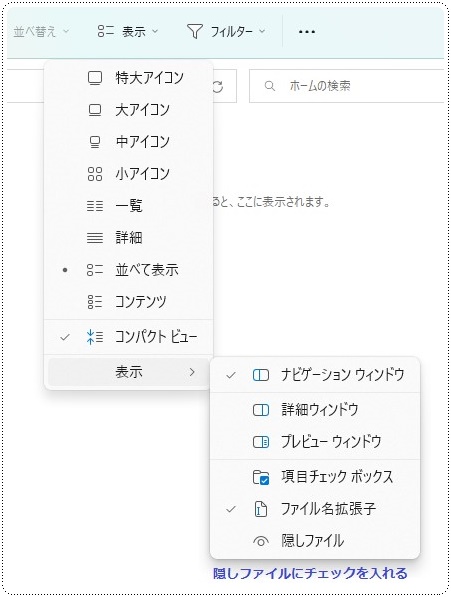
下記のルートディレクトリにありる3個のフォルダにMicrosoft「Edge」が存在します。
C:\Users\****\AppData\Local\Microsoft\Edge
: \EdgeCore
: \EdgeUpdate
ーーーー 追記 ーーーー
「EDGE」を使いたければ、「MicrosoftEdgeSetup.exe」
をダウンロードして、インストールすれば、OKです。
Windows Update 更新プログラムのインストール失敗を簡単に解決する方法 [PC自作・LIFE]
Windowsのセキュリティ更新プログラムのインストールが失敗し、エラーコード(0x800*****)
が表示され、継続的にインストールが失敗を繰り返す問題の簡単な解決方法
①コマンドプロンプトを管理者で起動し次のコマンドをコピー&ペースト
Enterキーを押す。
Dism /Online /Cleanup-Image /RestoreHealth
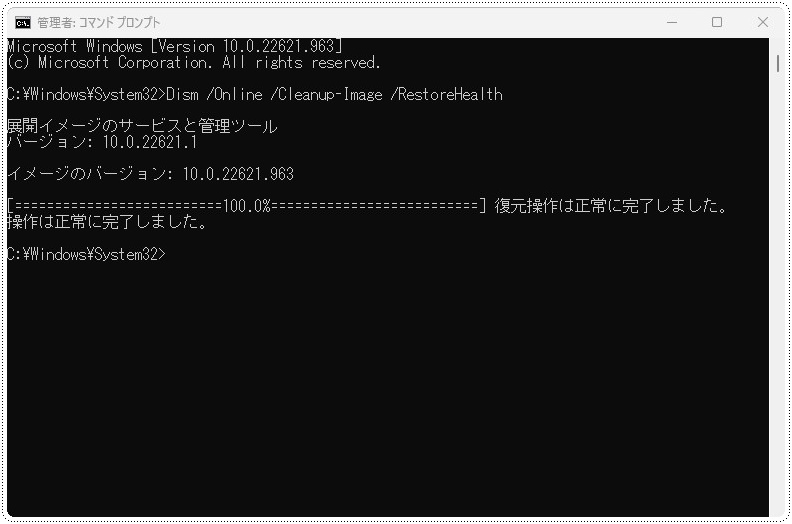
システムファイルが修正されたことを確認、100%と表示されし修復が終了
or修復できませんでした。Dismコマンドが正しく終了しない場合は諦めましょう!!
修復が終了したら、②次はディスクエラーのスキャンを同じ手順で行います。
sfc /scannow
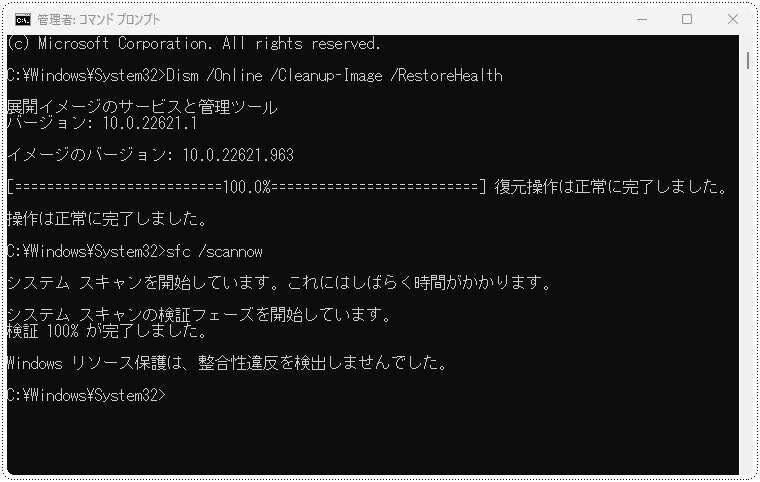
scannowを実行、ディスクエラーがあれば修復されます。
Scandiskで修復できない場合は諦めましょう!!
以上を終了し、修正されたら、Windows Updateをで更新を行いましょう。
この作業をして、重要な更新プログラムを更新できない場合は、ネット上に色々と解決策が
記載したサイトがありますが、行っても問題解決することはまずありません。
エラーコード(0x800*****)を、Microsoftサポートに相談しても解決は不可能でしょう。
時間の無駄です。
「最も簡単な解決法」は、Windows10・11の最新のOSをMicrosoftサイトから
ダウンロード、ダウンロードしたISOファイルをそのまま使用クリックして開きます。
開くと、③「Windowsのインストール」が始まります。(上書きインストール)
④開くをクリック
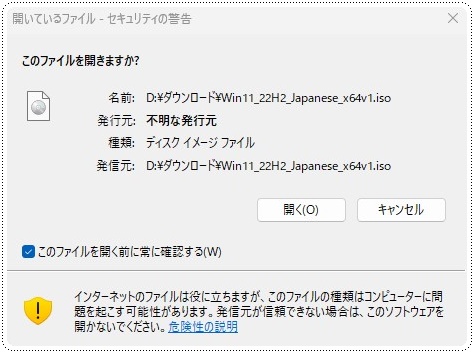
⑤setupをクリック
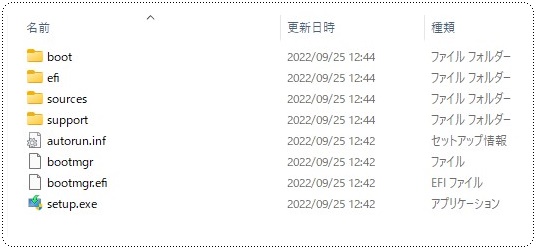
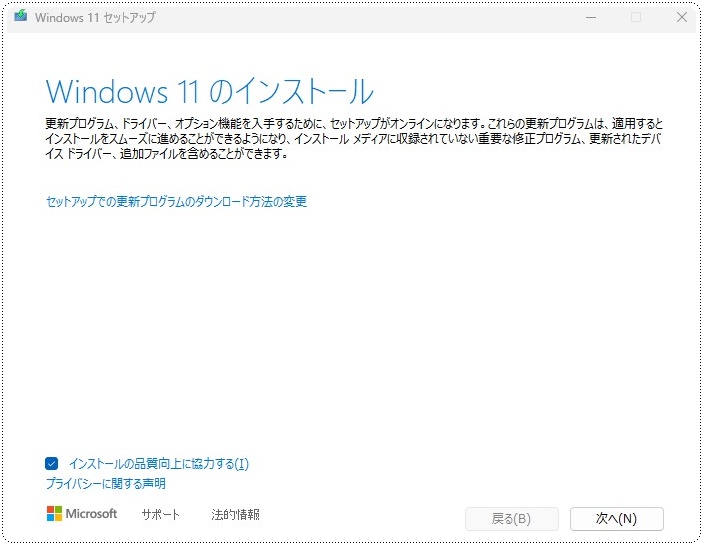
⑥次へクリック
「適応される通知とライセンス条項」に同意する
「更新プログラムをチェックしています」100%まで待つ10分程度
指定のWindowsにüがあるか
個人ファイルとアプリを引き継ぐにüがあるか
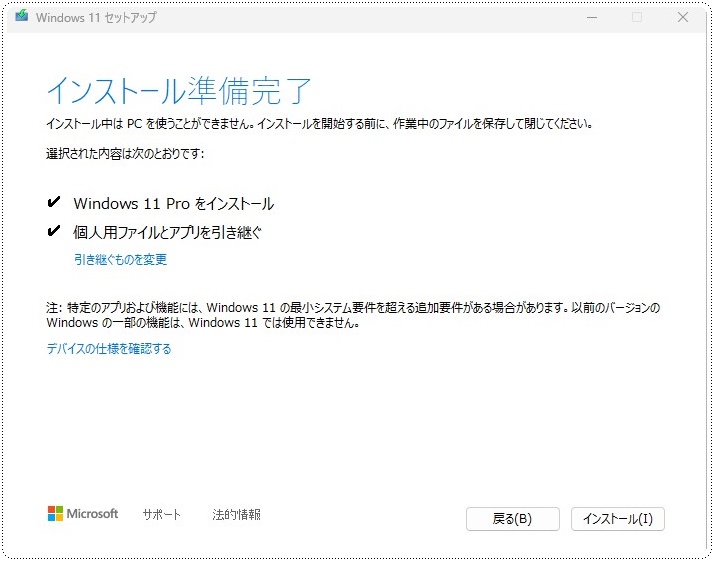
⑦この画面がでてきたら、インストールをクリック
これで、インストールが進め終了したら、Windows Updateを行ってください。
一度で更新プログラムは全てインストールされませんから、更新・再起動を数回行ってください。
Windows Update詳細オプションで、「最新の状態にしてください」を「ON」にしてください。
Windowsの個人設定は引き継がれますから、クリーンインストールのように必要ないアプリは
インストールされません。
Windowsのシステムエラーは修正され、更新プログラムインストールエラーも起こりません。
※私はWindows Proを使用していますから、home使用の方はhomeとなります。
◯Windows 11 ダウンロード公式サイト
◯Windows 10 ダウンロード公式サイト
https://www.microsoft.com/ja-JP/software-download/windows10
----- 追記 ------
上書き(大型Update・システム修復)等を行うと、Cドライブに「Windows.old」フォルダが
作成されるのですが「以前のWindows」は必要ありませんから、Windowsスタート→
全てのアプリ→「Windows ツール」をクリック→「ディスクのクリーンアップ」を開き
(Cドライブ)をOK
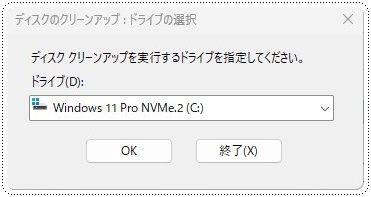
「システムファイルのクリンナップ」クリック
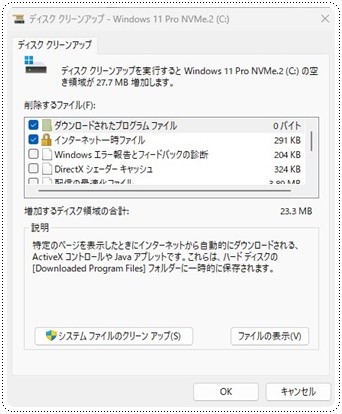
「以前のWindowsのインストール」にüを入れてOK
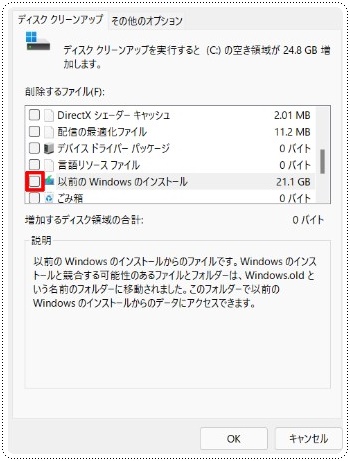
削除終了です。