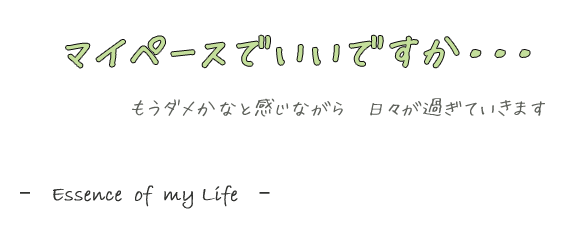Chromium版の「Edge」を最も簡単にアンインストールする方法 [PC自作・LIFE]
Windows11 22H2になって、Chromium 「EDGE」が、コマンド、Uninstall Edge、などでも
アンインストール(削除)ができなくなりました。
各種レジストリで、自動アップデートは、止めることができますが、大型UPDATEをすれば
インストールされてしまいます。Microsoftは、様々な強制アンインストールに対して対策
しているようですが、諦めてはいけません。
アカウントは、管理者で行わないと設定できません。
いろいろと試して、簡単に削除できる方法を紹介します。特別なことではなく
C:\Program Files (x86)\Microsoftフォルダの中に3種類の「EDGE」格納されていますから、
単純に手動で削除すればいいのです。上記のルートディレクトリの「Microsoftフォルダ」の
中のフォルダ、ファイルを駆除すれば終了でOK
設定→アプリ→インストールされているアプリには、しっかりインストールされていますから、
安心してください。「Microsoftフォルダ」の中の「EDGE」を全部削除しても問題ありません。
①「Chrome」をインストールしておけば、「EDGE」の代わりをしてくれます。
設定→アプリ→規定のアプリ→規定のアプリ→ファイルの種類で規定値を選択するで
拡張子「PDF」を規定を「Chrome」強制的に変更します。
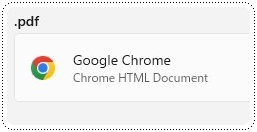
②キーボードの「Windowsキー+Rキー」クリックし、「ファイル名を指定して実行」
画面の入力欄に「shell:staertup」と入力します。コピペで「OK」ボタンを押す。
スタートアップフォルダが開きますから、その中にある「EDGE」のショートカットファイルを
削除します。ファイルがなければ何もしなくてOKです。
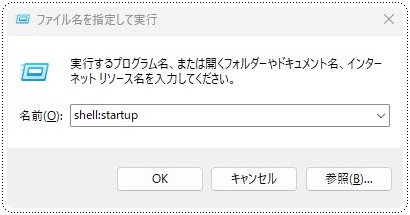
③「EDGE」を自動インストールしないようにする。レジストリ追加・作成は、長くなりますから
割愛します。「勝手に自動起動するMicrosoft Edgeを停止する対処法」
「EDGEの自動更新を無効にする方法:レジストリの追加」等をググって調べてください。
詳しく、解説されているので、指示通りにコピー&ペーストで作業を進めてください。
レジストリを編集すると、問題が発生する可能性がありますから、自己責任で行って
ください。決して難しいことではありませんので、指示通りにすれば問題ありませんよ。
「グループ・ポリシー」を 編集するという方法もありますが、レジストリ追加・作成して
いれば問題ありません。
削除できないMicrosoft「EDGE」の場所は何処にある?
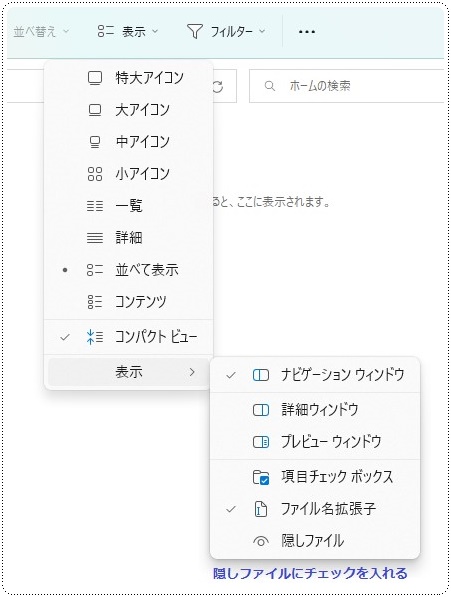
下記のルートディレクトリにありる3個のフォルダにMicrosoft「Edge」が存在します。
C:\Users\****\AppData\Local\Microsoft\Edge
: \EdgeCore
: \EdgeUpdate
ーーーー 追記 ーーーー
「EDGE」を使いたければ、「MicrosoftEdgeSetup.exe」
をダウンロードして、インストールすれば、OKです。
Windows Update 更新プログラムのインストール失敗を簡単に解決する方法 [PC自作・LIFE]
Windowsのセキュリティ更新プログラムのインストールが失敗し、エラーコード(0x800*****)
が表示され、継続的にインストールが失敗を繰り返す問題の簡単な解決方法
①コマンドプロンプトを管理者で起動し次のコマンドをコピー&ペースト
Enterキーを押す。
Dism /Online /Cleanup-Image /RestoreHealth
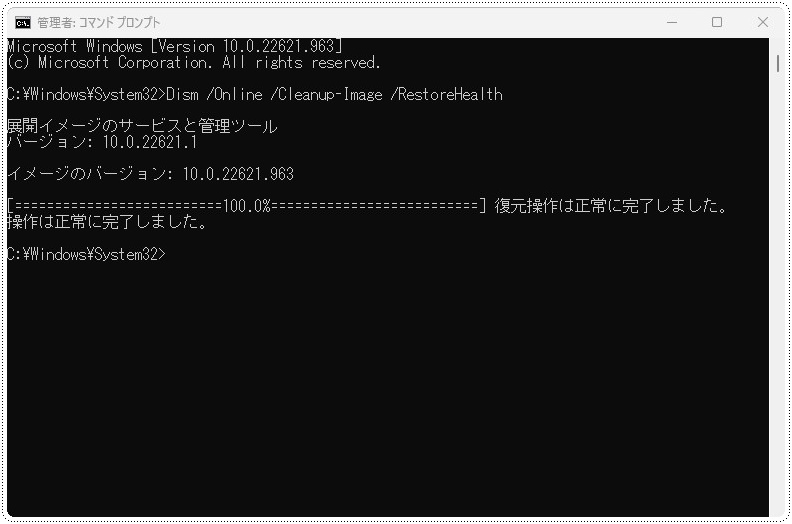
システムファイルが修正されたことを確認、100%と表示されし修復が終了
or修復できませんでした。Dismコマンドが正しく終了しない場合は諦めましょう!!
修復が終了したら、②次はディスクエラーのスキャンを同じ手順で行います。
sfc /scannow
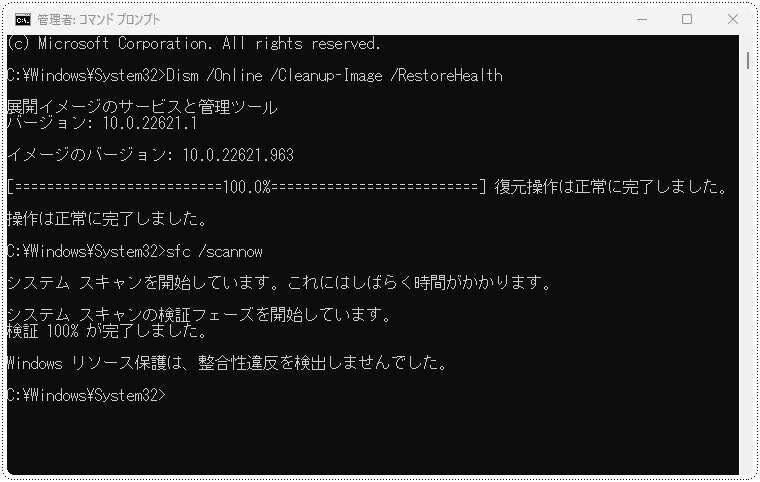
scannowを実行、ディスクエラーがあれば修復されます。
Scandiskで修復できない場合は諦めましょう!!
以上を終了し、修正されたら、Windows Updateをで更新を行いましょう。
この作業をして、重要な更新プログラムを更新できない場合は、ネット上に色々と解決策が
記載したサイトがありますが、行っても問題解決することはまずありません。
エラーコード(0x800*****)を、Microsoftサポートに相談しても解決は不可能でしょう。
時間の無駄です。
「最も簡単な解決法」は、Windows10・11の最新のOSをMicrosoftサイトから
ダウンロード、ダウンロードしたISOファイルをそのまま使用クリックして開きます。
開くと、③「Windowsのインストール」が始まります。(上書きインストール)
④開くをクリック
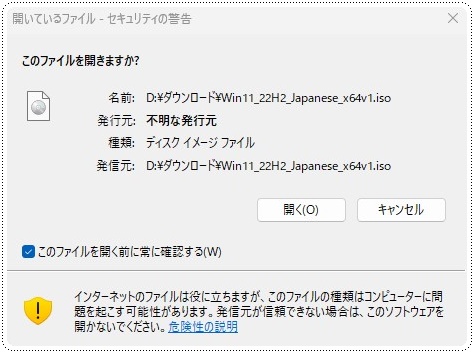
⑤setupをクリック
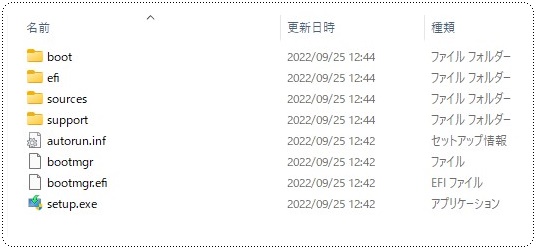
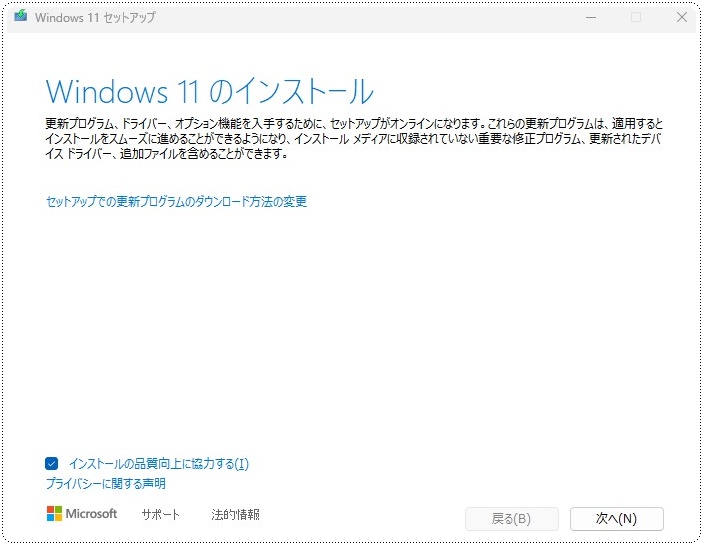
⑥次へクリック
「適応される通知とライセンス条項」に同意する
「更新プログラムをチェックしています」100%まで待つ10分程度
指定のWindowsにüがあるか
個人ファイルとアプリを引き継ぐにüがあるか
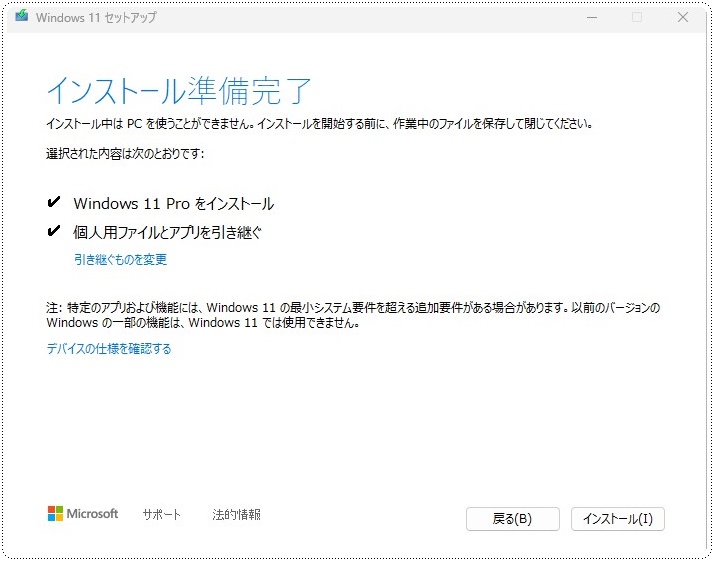
⑦この画面がでてきたら、インストールをクリック
これで、インストールが進め終了したら、Windows Updateを行ってください。
一度で更新プログラムは全てインストールされませんから、更新・再起動を数回行ってください。
Windows Update詳細オプションで、「最新の状態にしてください」を「ON」にしてください。
Windowsの個人設定は引き継がれますから、クリーンインストールのように必要ないアプリは
インストールされません。
Windowsのシステムエラーは修正され、更新プログラムインストールエラーも起こりません。
※私はWindows Proを使用していますから、home使用の方はhomeとなります。
◯Windows 11 ダウンロード公式サイト
◯Windows 10 ダウンロード公式サイト
https://www.microsoft.com/ja-JP/software-download/windows10
----- 追記 ------
上書き(大型Update・システム修復)等を行うと、Cドライブに「Windows.old」フォルダが
作成されるのですが「以前のWindows」は必要ありませんから、Windowsスタート→
全てのアプリ→「Windows ツール」をクリック→「ディスクのクリーンアップ」を開き
(Cドライブ)をOK
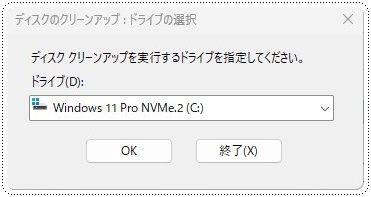
「システムファイルのクリンナップ」クリック
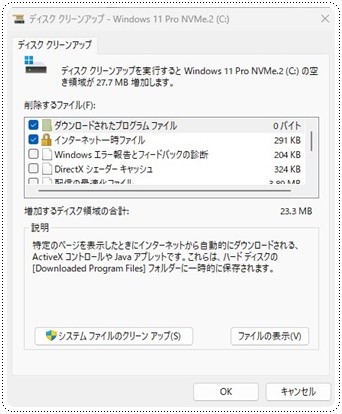
「以前のWindowsのインストール」にüを入れてOK
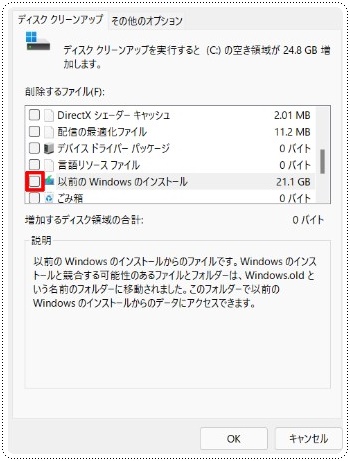
削除終了です。
Windows11 22H2 Updateの修正されていないちょっとした問題 [PC自作・LIFE]
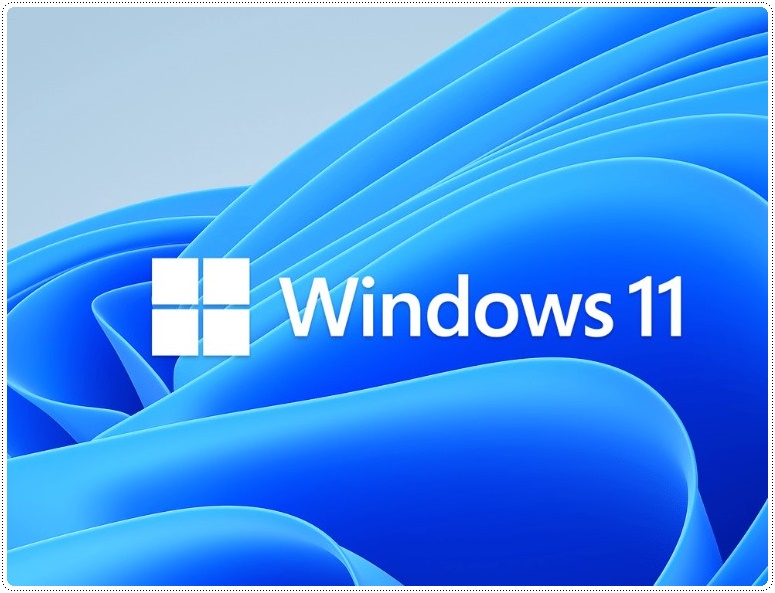
Windows11 22H2 Updateで未だに修正されていない問題
12月に入って、22H2 Updateで大きなバグが修正されましたが、そろそろアップデートして
問題ないというレベルになったようです。
しかし、相変わらず「img」ファイル・「ISO」ファイルが、
認識されていません。
「img」「ISO」ファイルの拡張子表示が▢で表示されていおり、気付かない方もいらっしゃると
思いますが、▢マークは認識捺さていないのです、正しくは こういう表示になるのです。
こういう表示になるのです。
ファイルを正しく認識させるには、設定クリック、アプリをクリック、規定のアプリ、
ファイルの種類で規定値を選択するをクリック、ABC順に記載され、拡張子
「img」「ISO」それぞれスクロールし、エキスプローラーを選択すると正しく認識されます。
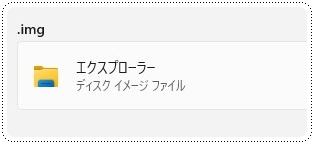
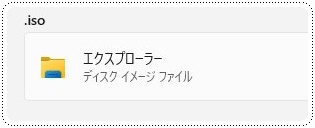
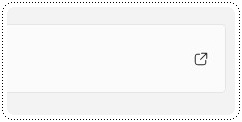
右の→マークをクリックすると次の画面が出てきます。
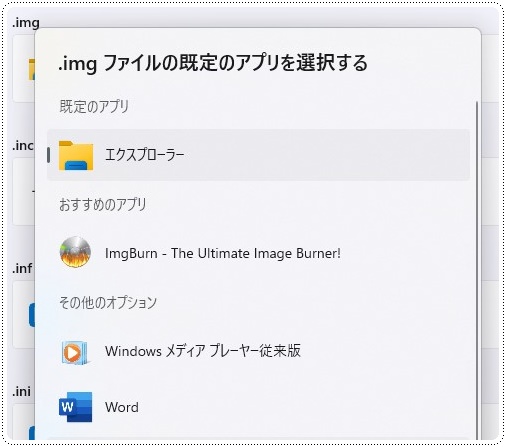
私のPCでは、既にエクスプリーラーが規定ですが、エクスプローラーを規定に設定すればOKです。
以上で、規定のファイルの設定が終わりました、アイコンが になっているはずです。
になっているはずです。
ーーーー 追記 ーーーー
最初のWindows11 22H2 Updateは、導入すると、ブラックスクリーンになったり、起動しないなど、苦渋を 飲まされ、22H2は酷いアップデートでした。ロールバック(以前のWindowsに戻す)するか、バックアップイメージソフトで復元する行程の無駄な労力と時間を奪われましたが、日頃から、バックアップをこまめに行う習慣をつけておくことの大切さを知っていれば備えあれば憂い無しです。
愛犬まろんが旅立ちました。涙が止まりませんでした。 [ワンコ”まろん”]
18年9ヶ月、長い間一緒に暮らしてきた愛犬「まろん」が旅立ちました。
楽しい時も、苦しい時も、いつも横にいて癒やしを与えてくれました。

最初は、娘が犬を飼いたいと言ってきて、どうしてもって言うから
最後まで、面倒見るって約束するならいいよって

始めは、困ったもんだと思っていましたが、不思議なもので
だんだん可愛くて仕方なくなり、もう家族の一員になるのは直ぐでした。
明け方、鳴き声がなんとなく淋しげに聞こえてきて
異変を感じてどうしたんだと様子を見に行くと苦しそうに息絶え絶えになっていて
もう目も白内障で見えない様子、耳も聴こえない匂いだけは微かに
そういう状態でしたから、もういつ最期の時を迎えるのか心の準備はしていた
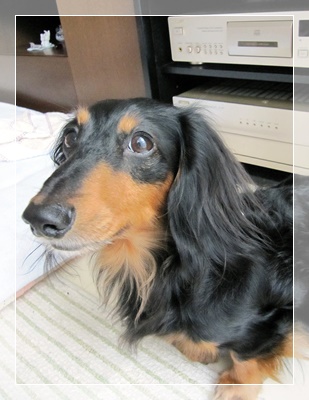
しかし、現実を垣間見ると悲しくて感情が揺らいで
知らないうちに涙が溢れ出て思わず声を震わせてながら
頑張ったね 頑張ったねって泣いてしまいました。
今まで、ありがとう。本当にありがとうって辛かったです。
彼は、本当に家族みんなに可愛がられて愛されました。
孫達ともずっと一緒に見守るように一緒に過ごし眠り幸せそうでした。
Thunderbirdのメールデータ移行を最も簡単な方法 [PC自作・LIFE]
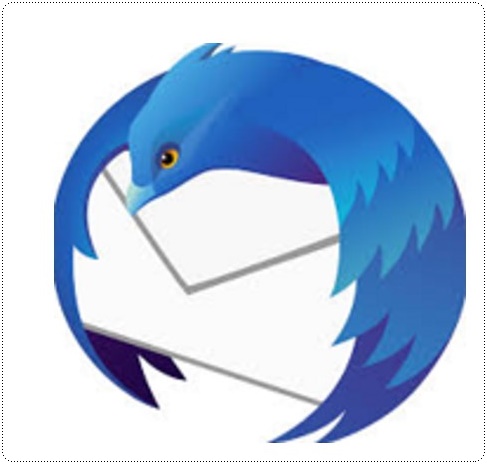
Thunderbirdのメールデータ移行を最も簡単な方法!!
ネットで移行方法を見ると、面倒くさい解説ばかりですが、結局のところ今まで使っていた
既存のThunderbirdの設定ファイルを、新規にインストールしたPCに上書きすればいいのです。
説明1⃣
PCの既存の「Thunderbirdの設定ファイル」をコピーして、USBメディアに保存作業を行う。
隠しファイルを表示させる。
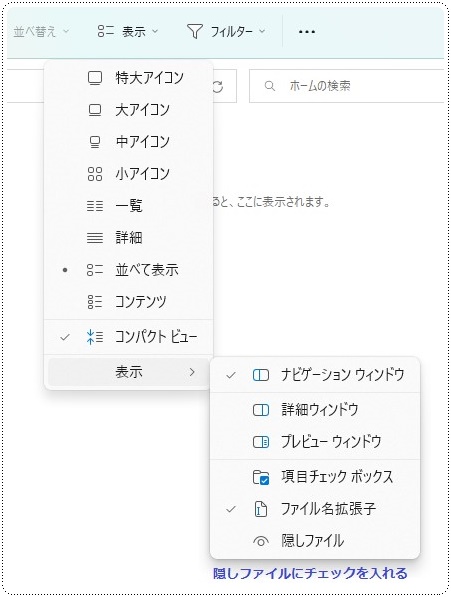
説明2⃣
C:\Users\****\AppData\Roaming ※1\の順番にフォルダを開いていく
※2****は、個人で違う英数字で、自分の使用する
アカウントでログインし設定しましょう。
Roamingフォルダの中に「Thunderbird」というフォルダがありますから
コピーしてUSBメディアに保存します。
説明3⃣
新しいPCや、ログインユーザー追加において、Thunderbirdをインストールし
一度起動します。
※一度起動しないと設定ファイルを生成しないからです。
次に、同じ手順で隠しファイルを表示させて C:\Users\****\AppData\Roaming
Roamingフォルダの中に「Thunderbird」というフォルダがありますから、
USBメディアに保存していた「Thunderbirdフォルダ」をコピー&ペーストし
2つの同じ形式のファイルがありますが。上書きしますか?というダイアログがでます。
「ハイ」を選択すれ、終了です。
Thunderbirdを起動すれ全ての設定が引き継がれていることを確認できます。
ーーーー 追記 ーーーー
「Thunderbirdメーラー」は、非常に優れた無料アプリで、有料アプリMicrosoft Outlook 、
eM Client、等と全く引けを取らないというか、完成度高く優れていると思います。
迷惑メールの振り分け設定も学習機能があり、痒いところに手が届く非常に優秀です。
一度、設定がわかれば、使い勝手が良く、軽快で便利機能満載!!
これで無料ですから、驚きます。ぜひ、導入してみてください。使えばわかります٩( ᐛ )و