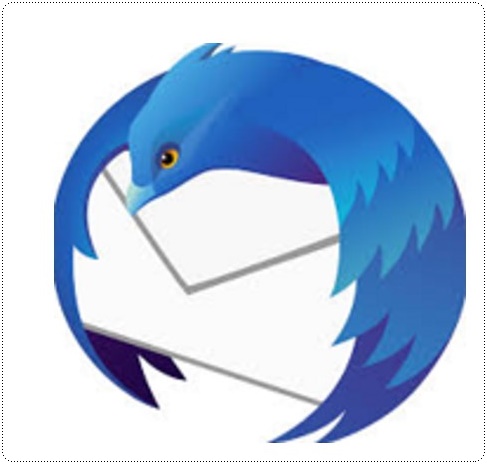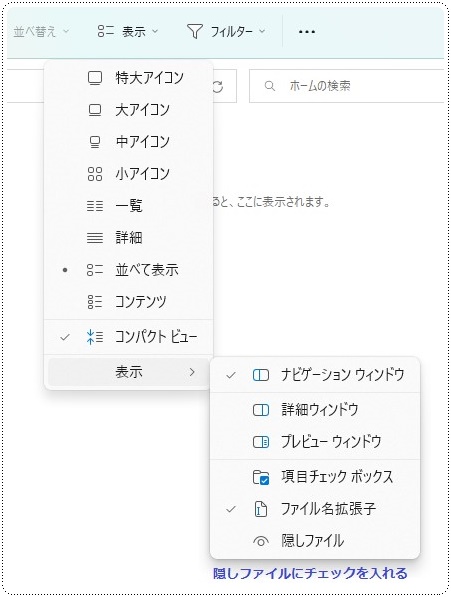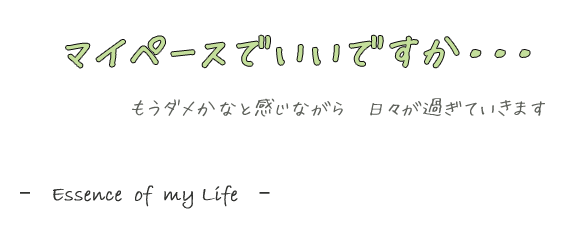Windows11 スポットライトが表示されない 解決方法 [PC自作・LIFE]
Windows11「クラシック右クリックメニュー」を表示させるレジストリの変更 [PC自作・LIFE]
「Windows10のクラシック右クリックメニュー」を表示する方法」
❶キーボードの「Windowsマークキー」をクッリクして「R」キーをクリックすると
➋「ファイル名を指定して実行」が起動しますから regedit と入力しOKをクリック
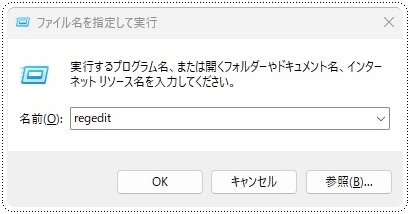
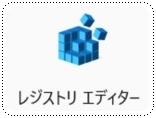
※レジストリエディターの起動方法はいろいろありますが、POINTは管理者で起動することです
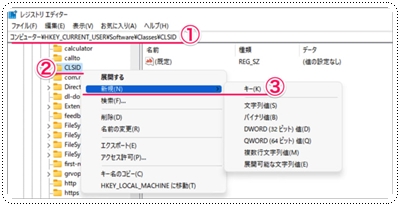
❶次のパスに移動し コンピューター \HKEY_CURRENT_USER\Software\Classes\CLSID
➋「CLSID」を右クリックし
❸「新規」→「キー」を選択し、次のキーをコピペして作成します。
{86ca1aa0-34aa-4e8b-a509-50c905bae2a2}
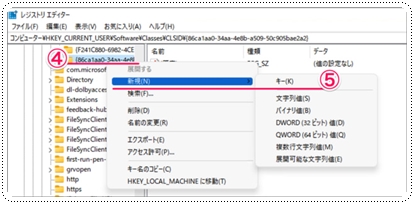
❹作成したキーを右クリックし
❺「新規」→「キー」を選択し、次のキーを作成します。
InprocServer32
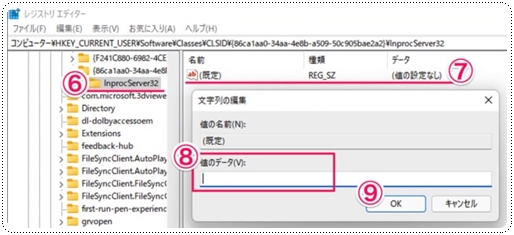
❻作成したキーを選択し
❼「既定」を右クリックし、修正をクリック
❽「値のデータ」は空データにし何もせっていしません。
➒「OK」をクリックします。
以上で、Window10のクラシック右クリックメニューにが表示されるようになります。
Windows11右クッリックメニューに戻すときは、新しく作成したキー
{86ca1aa0-34aa-4e8b-a509-50c905bae2a2} を削除すれば元に戻ります。
※レジストリを編集する時は、間違いのないように十分確認して編集してください。
注意して行い、Explorerで右クリックメニュー動作確認をしてレジストリエディター
を終了しましょう。自身がなければレジストリのバックアップをして行ってください。
コピペで行えばまず間違えることはありません。
Logicool Bluetooth マウスのデバイスマネージャーのドライバの「?」マークの改善 [PC自作・LIFE]
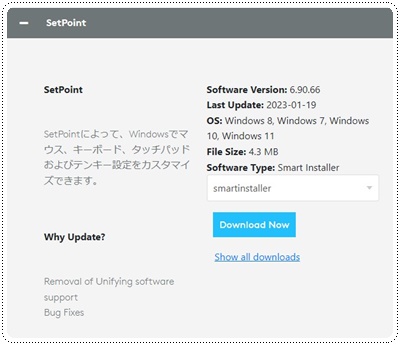
Windows 11 の右クリックメニューを、従来のスタイルに戻す !! [PC自作・LIFE]
Windows 11 の右クリックメニューを、従来のスタイルに戻す
「Windows 11 Classic Context Menu」
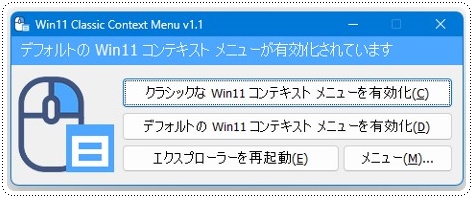
対応 Windows11
バージョン1.1
更新日時 2021-11-11
ファイルサイズ 476 KB
Windows 11 の右クリックメニューを Windows 10 以前のスタイルに戻してくれるソフト
簡単なクリック操作のみで 右クリックメニューを従来のスタイルに戻せるようにしてくれます
Windows 11 Classic Context Menu」は Windows 11 の右クリックメニューを
従来のスタイルに戻してくれるソフトです
Windows 11 では右クリックメニューが新しくなっており 主要なコマンドが
アイコン化されていたり各種コマンドをアクセスキーで実行できないようになっていたりします
使い方は以下の通り
ダウンロード時の注意
ダウンロード先のページの左下ある「Download」 ボタンをクリックして数秒待ってください
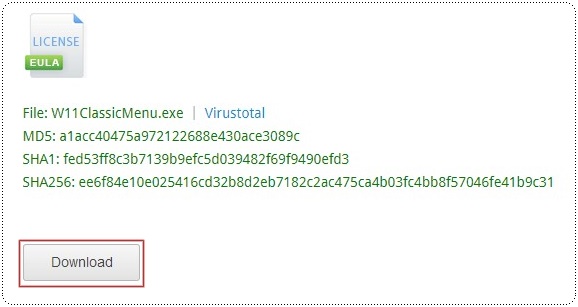
基本的な使い方
メイン画面が表示されます
「W11ClassicMenu.exe」を実行します
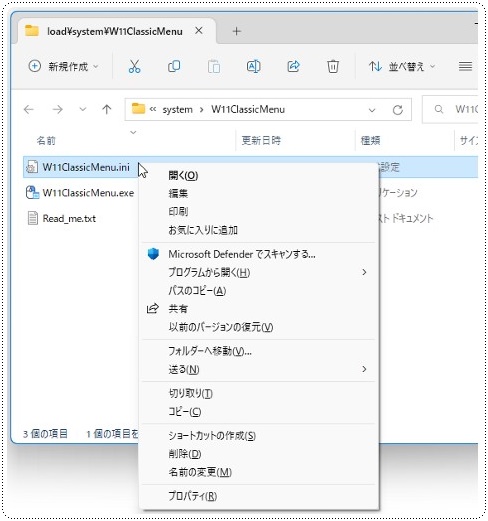
右クリックメニューを Windows 11 標準のものに戻したくなったら
「デフォルトの Win11 コンテキスト メニューを有効化」ボタンをクリックすれば OK です
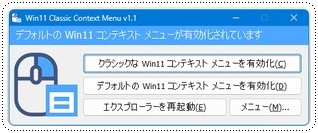
こちらは再起動なしでも有効化されるようですが、もし元に戻っていなかったら左下の
「エクスプローラーを再起動」ボタンをクリックしてみてください。
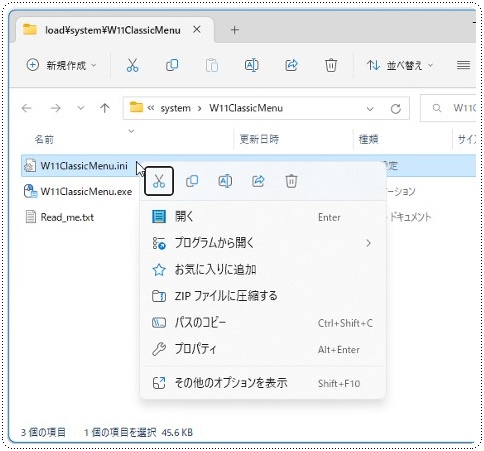
右クリックメニューを Windows 11 標準のものに戻したくなったら
「デフォルトの Win11 コンテキスト メニューを有効化」
ボタンをクリックすれば OK です
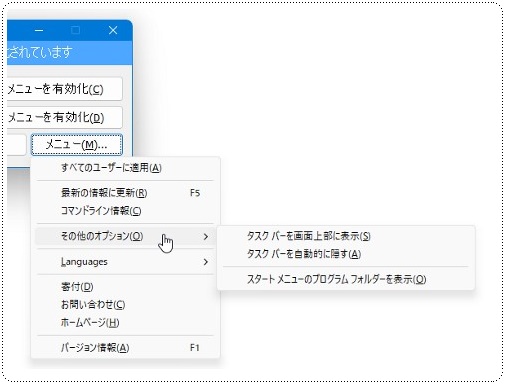
このアプリケーションを使用すると 古い Windows 10 の右クリック コンテキスト メニューと
デフォルトの Windows 11 コンテキスト メニューを簡単に切り替えることができます
サポートされているオペレーティング システム: Windows 11
サポートされている言語:英語 トルコ語 ドイツ語 ロシア語 フランス語 スペイン語 ブラジル語 ポルトガル語 ギリシャ語 韓国語 中国語 ポーランド語 スウェーデン語 ハンガリー語 チェコ語
ブルガリア語 イタリア語 インドネシア語 日本語 ルーマニア語 ヘブライ語 ベトナム語
アラビア語 ペルシャ語 オランダ語
Windows 11 のコンテキスト (右クリック) メニューは再設計され 古いウィンドウと比較して
エントリが制限されています コピー 貼り付け 削除などの基本的な操作のアイコンが並んでいますが
これは すべてのコンテキスト メニュー オプションを表示するために追加のオプションを
押す必要があるたびに [Show More Options] ボタンの後ろに必要な機能を隠している
ことを意味します Microsoft が Windows 11 デスクトップ コンテキスト メニューに追加した
「もっと見る」オプションの世界へのコストを簡単に評価します
人間工学に基づいたソリューションを実装すると、コストが削減され、生産性が向上するため
運用コストを削減できるため 人間工学は重要です 10 人が働いている職場を想像してみてください
各コンピューター ユーザーはデスクトップを 1 日に 100 回クリックし
クリックごとに 1 秒余分に無駄にします
◯◯10x100 = 1 日あたり 1000 秒 (16,67 分) 失われます
30x1000 = 30000 秒 (500 分 = 8.33 時間) 1 か月の損失
従業員が 10 人しかいない職場でも 1 か月あたり 8.33 時間が失われます
100人が働く職場での時間の無駄を考えてみてください
Hi-Res音楽再生アプリfoober2000+Georgia-ReBORN最高!! [PC自作・LIFE]
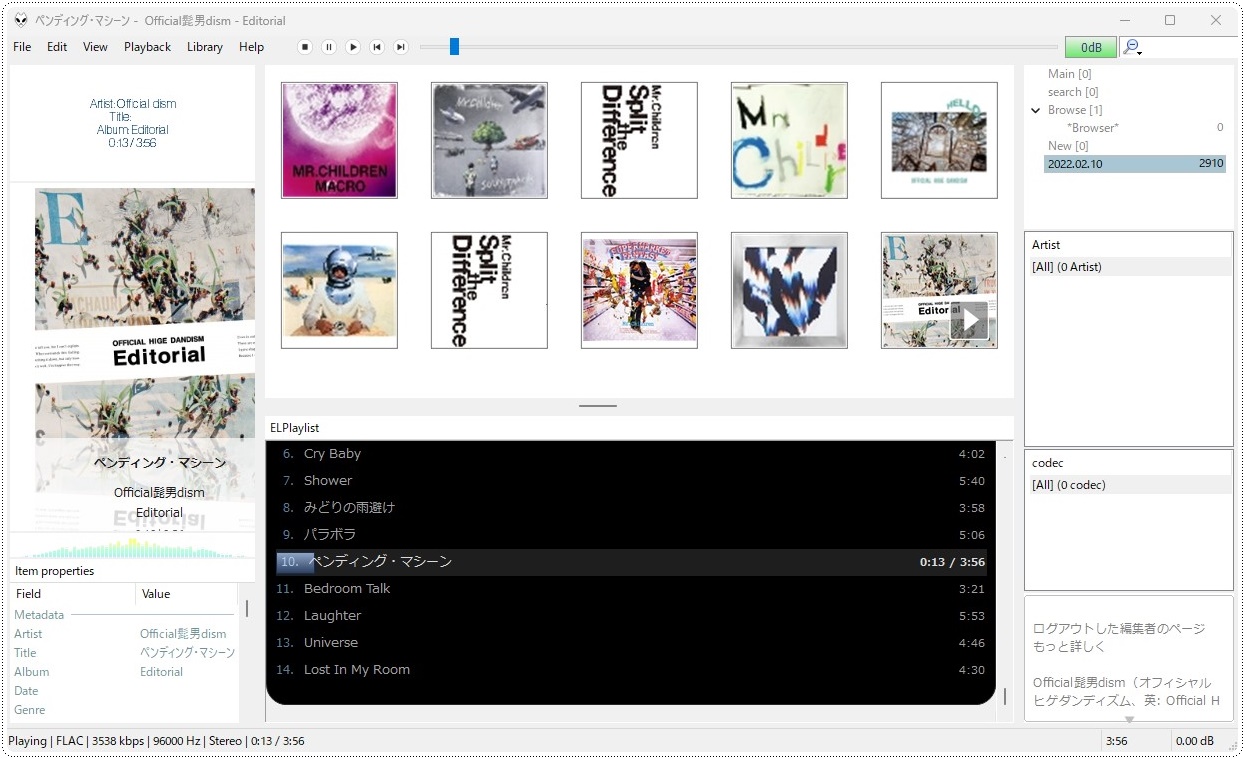
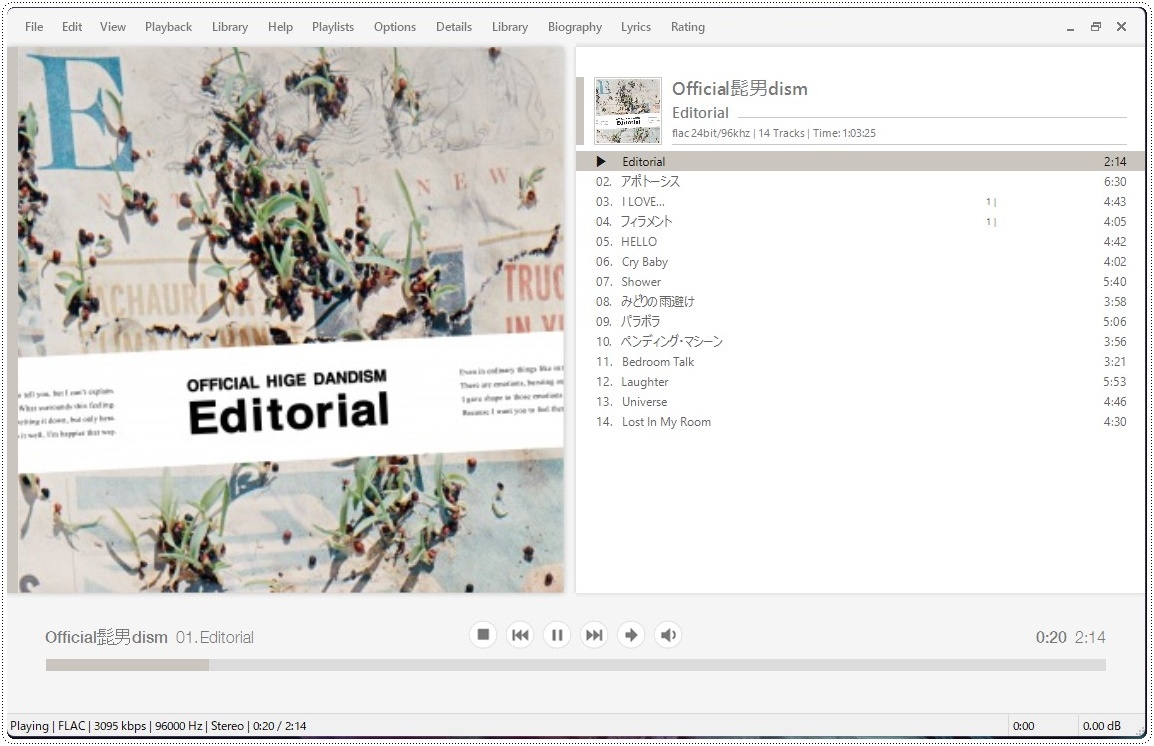
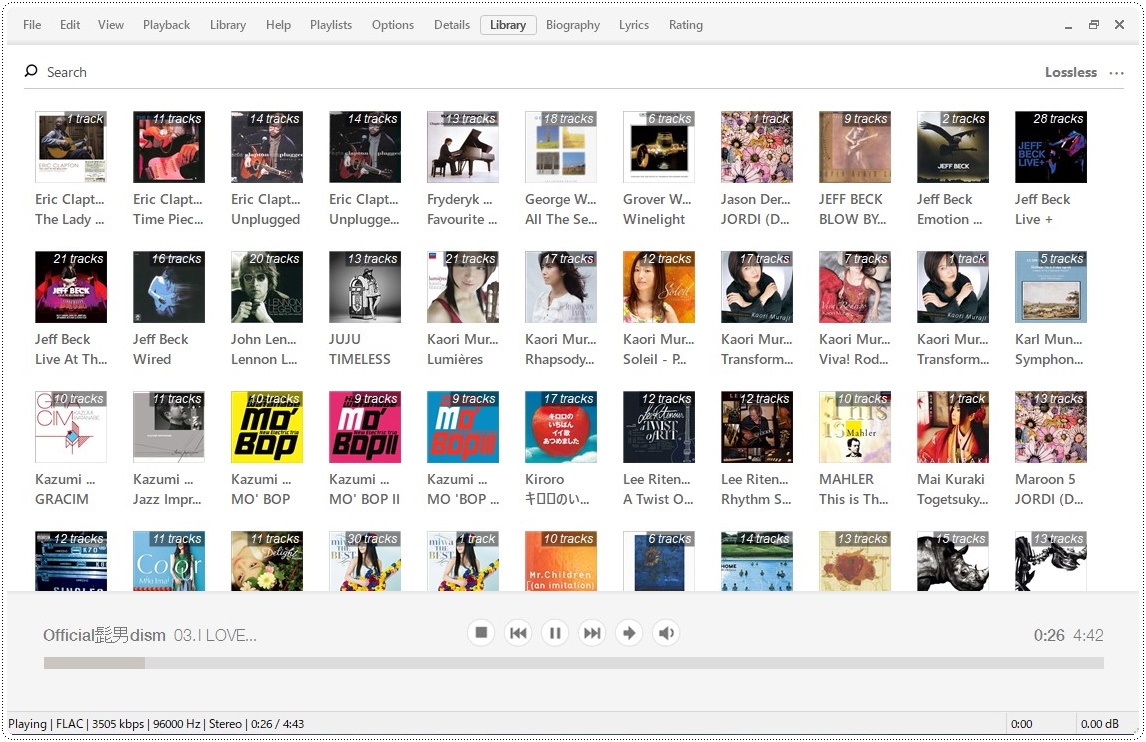
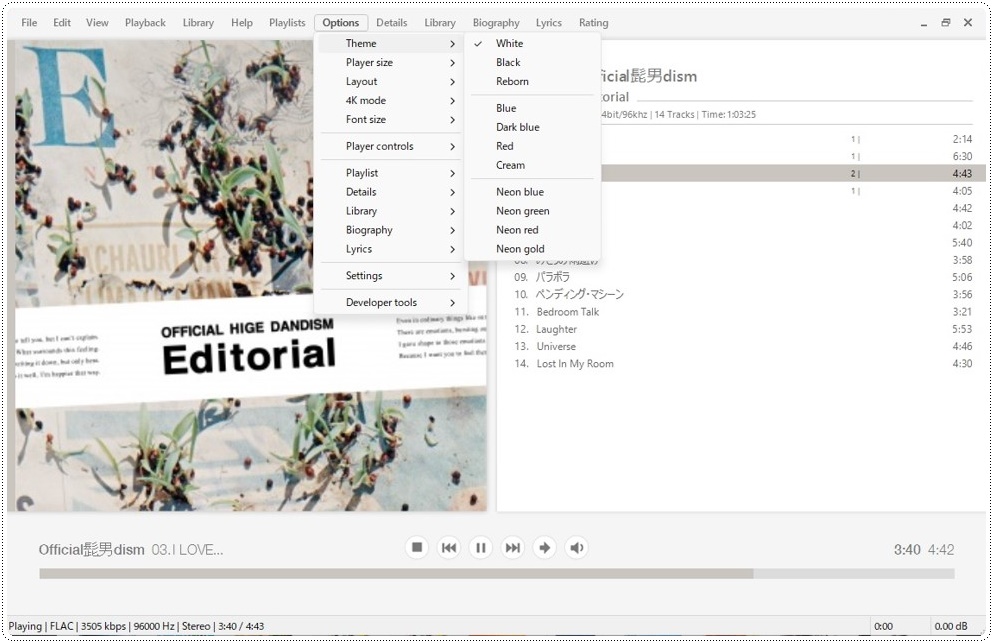
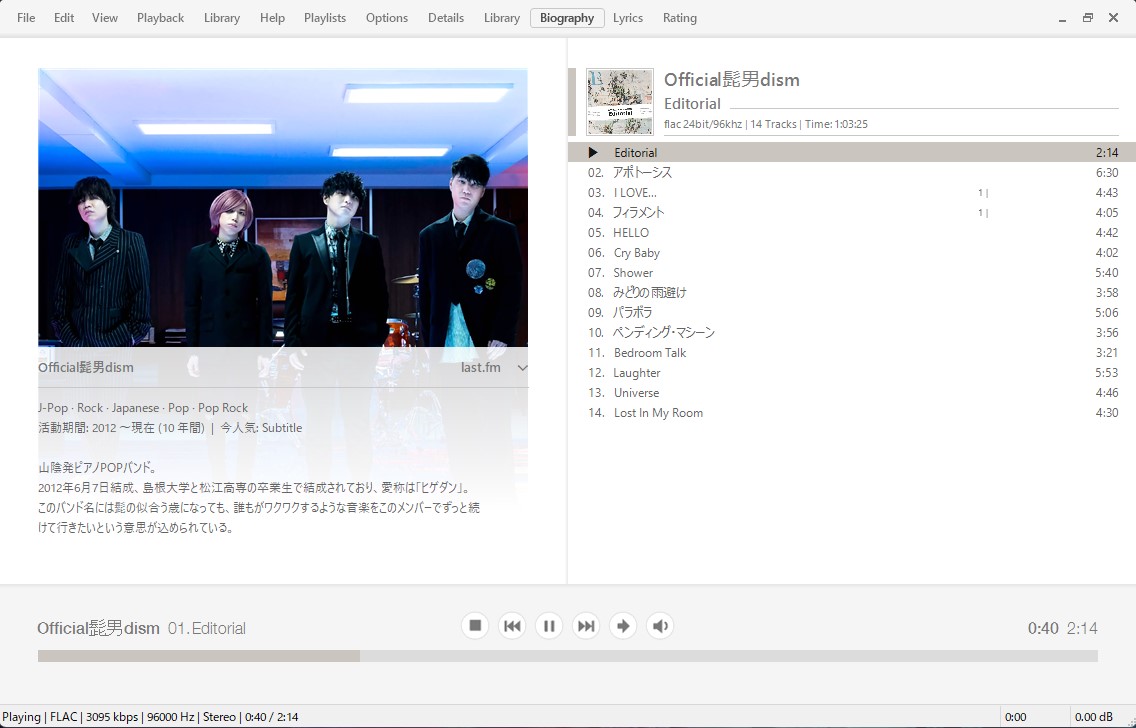
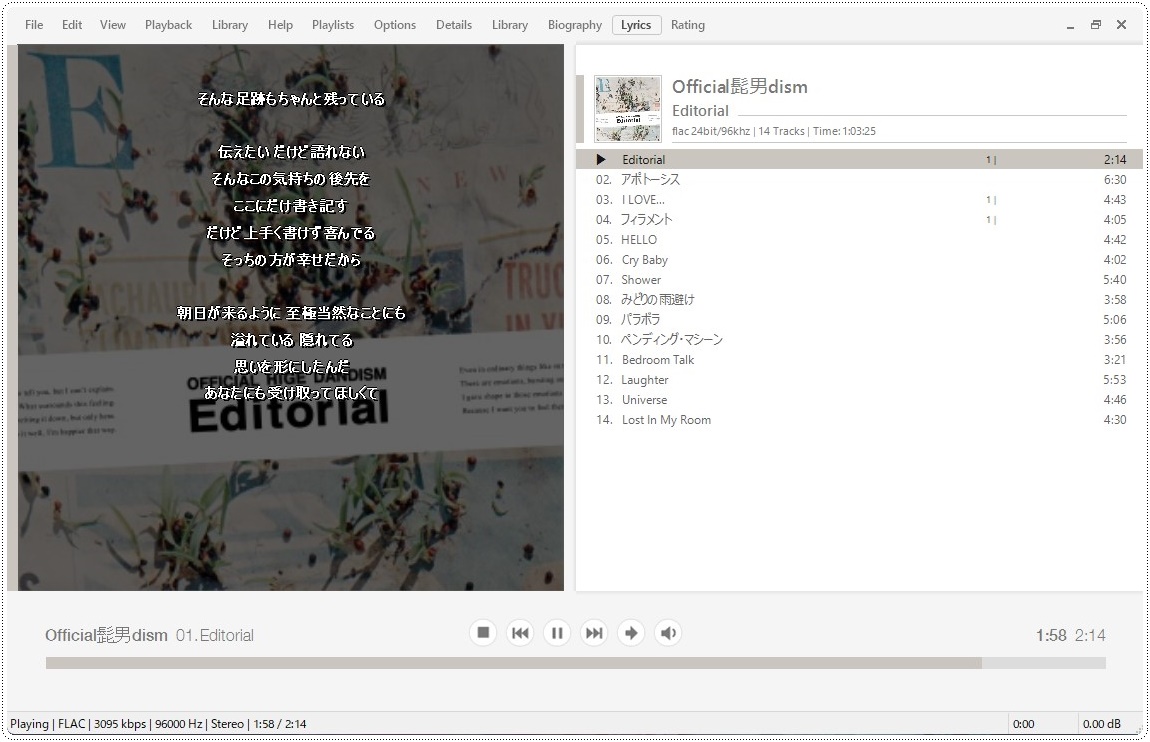
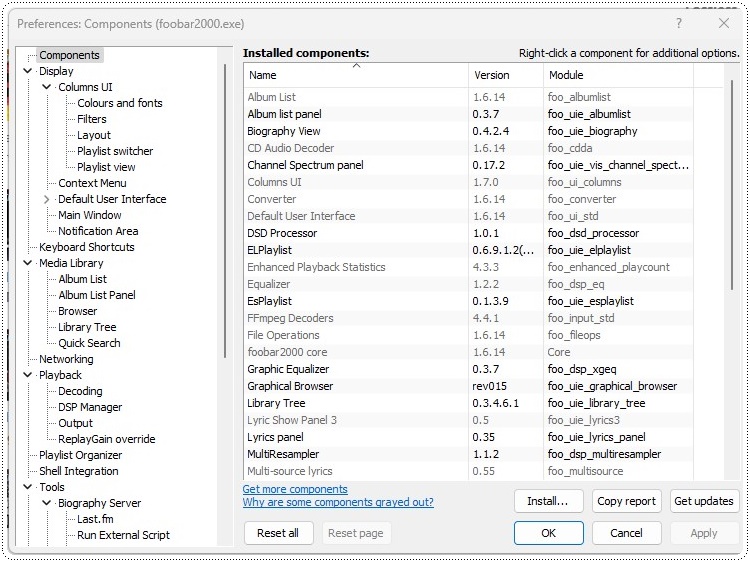
Chromium版の「Edge」を最も簡単にアンインストールする方法 [PC自作・LIFE]
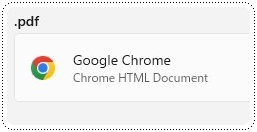
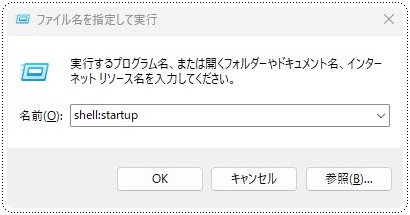
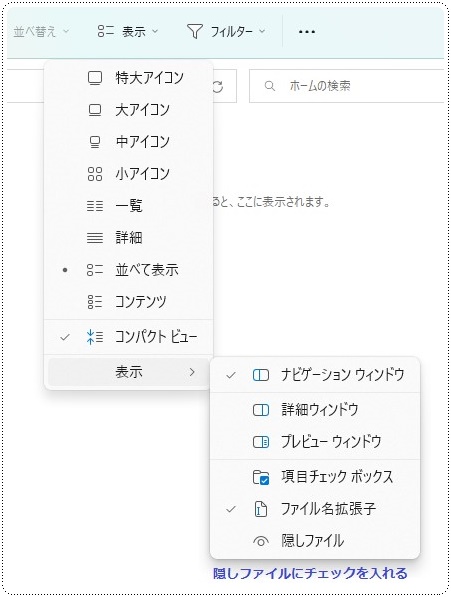
Windows Update 更新プログラムのインストール失敗を簡単に解決する方法 [PC自作・LIFE]
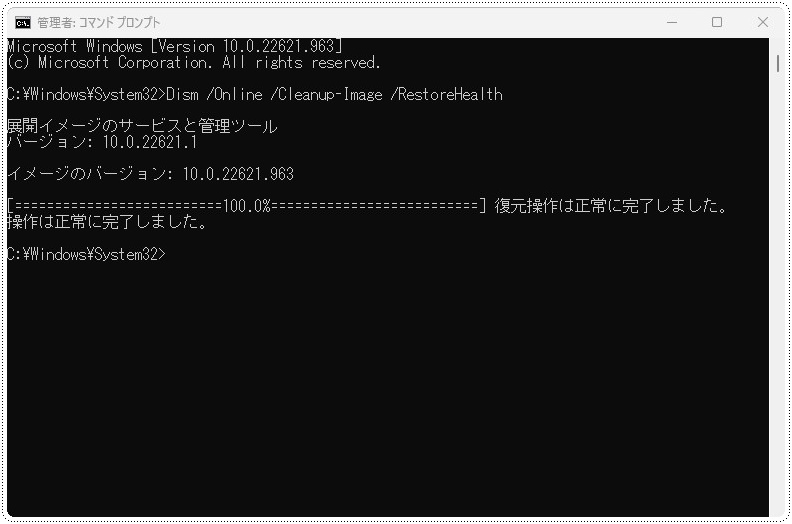
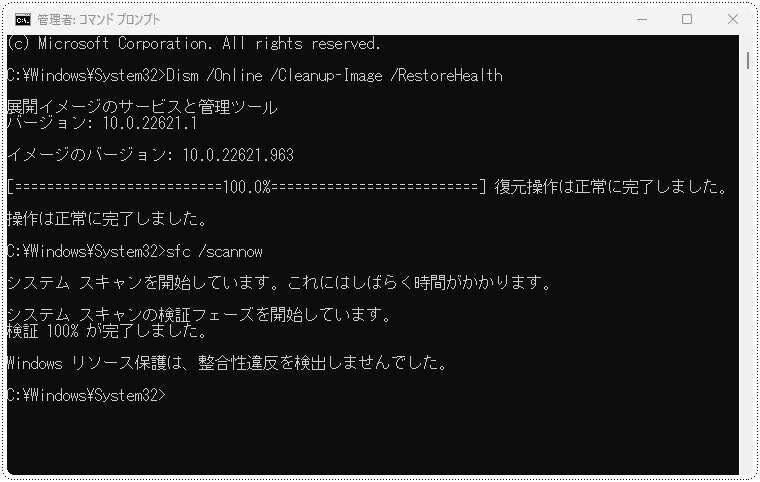
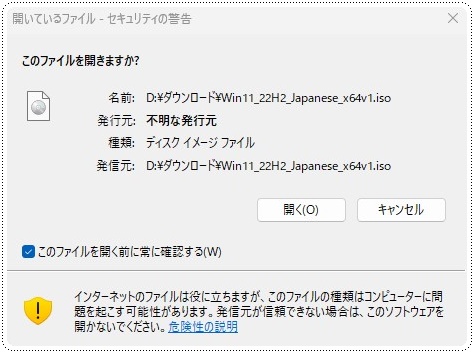
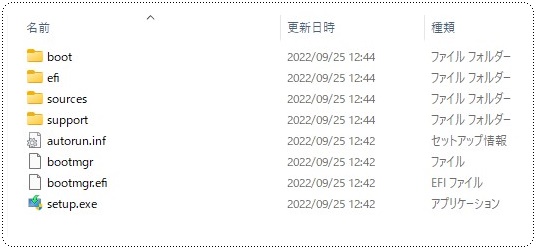
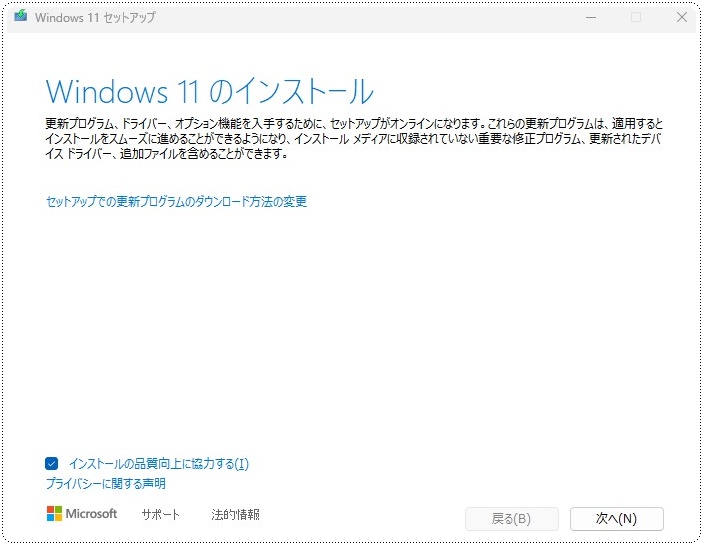
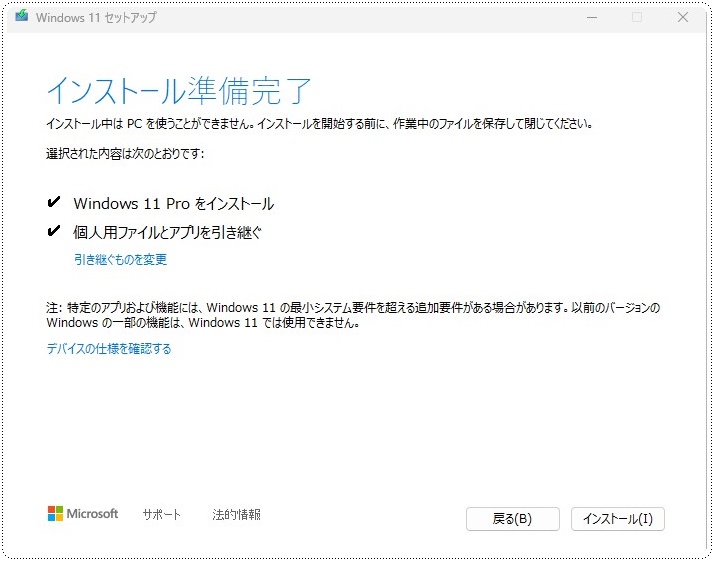
https://www.microsoft.com/ja-JP/software-download/windows10
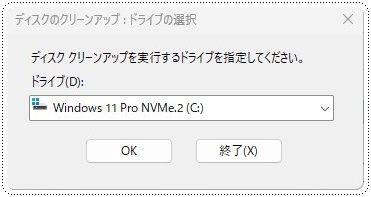
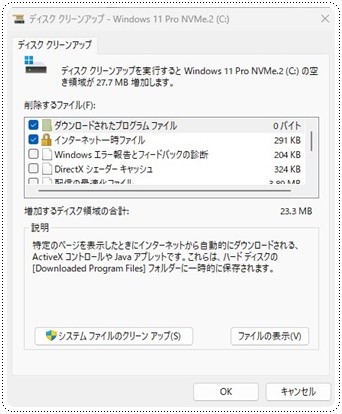
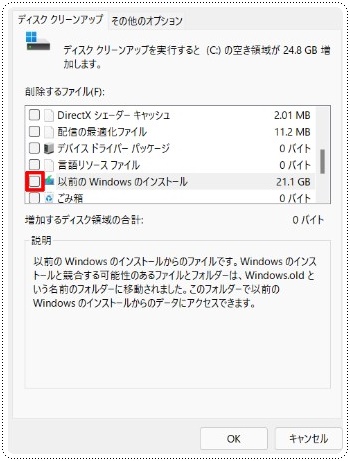
Windows11 22H2 Updateの修正されていないちょっとした問題 [PC自作・LIFE]
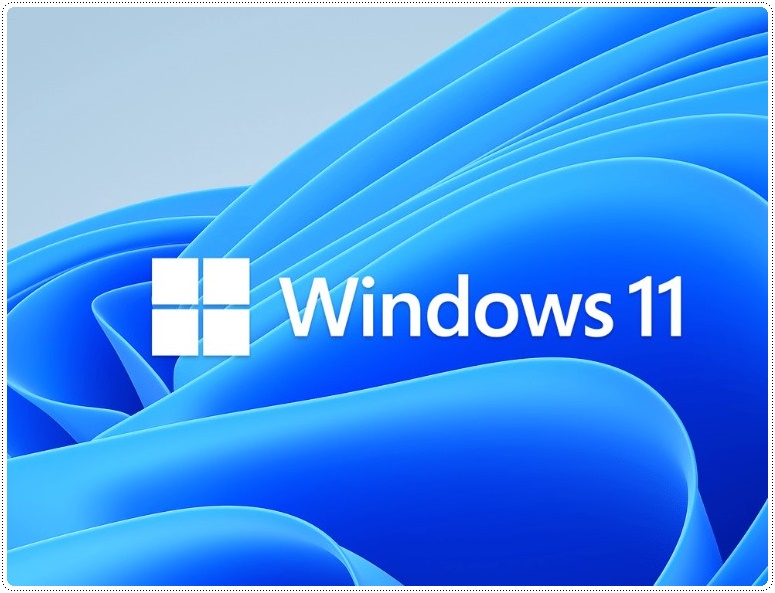
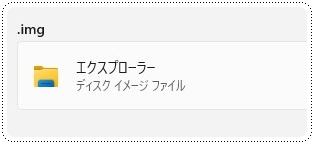
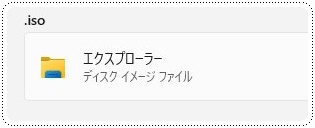
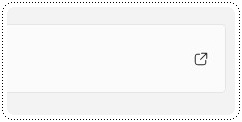
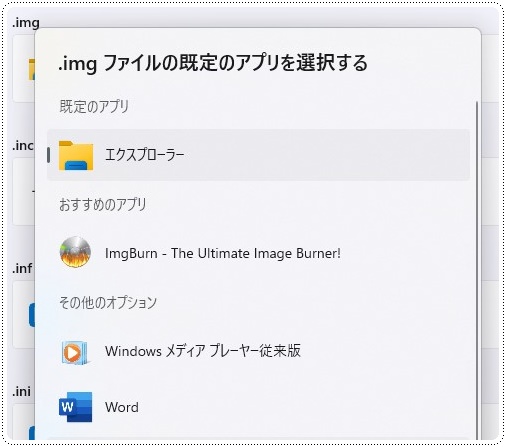
Thunderbirdのメールデータ移行を最も簡単な方法 [PC自作・LIFE]